
ATOTOナビ設定(記録しておくと役に立つ)
ナビの設定(ATOTO A6PF)
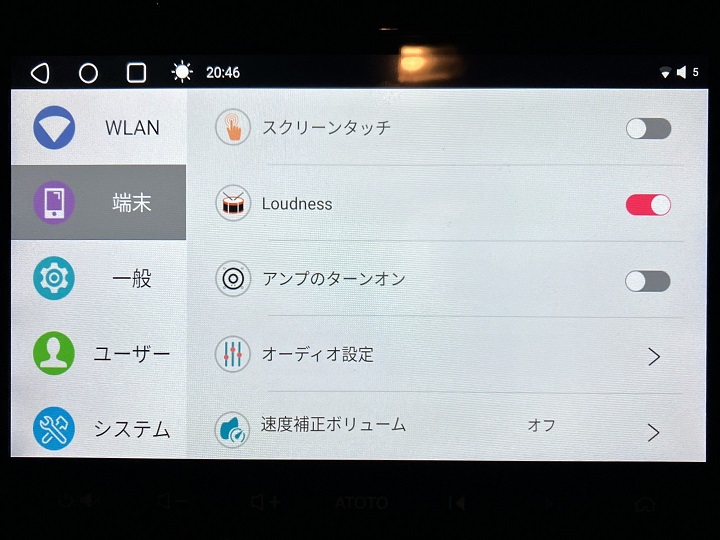
このページは、ATOTOナビの初期設定の記録であり、備忘録です。
対象機種は「ATOTO A6PF(A6G209PF)」ですが、ATOTO製ディスプレイオーディオであれば、基本設定は共通と思われます。
特にS8シリーズは、A6と同様にアンドロイドOSですので、ほとんど同じと思われます(参考にして下さい)
一度設定を済ませてしまえば、あまり触ることのない項目がほとんどですが、前ページで解説した『ファームウエア更新(ATOTOナビ)』を行うと、ほとんどの項目が初期値に戻ってしまうため、再設定の必要があります。
そのため、設定を記録しておくことをおすすめします(後で役に立ちます)
(当ページは、まさにその、設定項目の備忘録です)
他のATOTOナビの記事に関しては、ナビ交換と取り付けの目次 からお進み下さい。
(現時点で、ナビ関連の解説が33ページあります)
※ 追記
書き足しているうちに文章量が膨大になりましたので、オーディオ設定、ステアリングスイッチ、リアビューカメラ …の3項目については、ページを分割しました。
※ 設定の記録について
ステアリングスイッチの学習設定は、(ファームウエアを更新しても)学習内容が初期値に戻ることはありませんでしたが、「オーディオの設定」と「リアビューカメラの基準線調整値」については、確実に記録しておくことをおすすめします。
(スマホ撮影し、画像として保存しておくだけで、充分役に立ちます)
ATOTOナビ設定 目次
-
ATOTO amazonストア
- ATOTO 公式楽天市場店
-
ATOTO 公式サイト(英語版・日本語非対応)
カーナビの基本設定
時間・タイムゾーン

ナビ設定で最初にやっておきたいのは、タイムゾーンの設定です。
上の画像はATOTOナビのメイン画面です。
右下にある歯車アイコンをタッチして、「設定」の画面を表示させます。
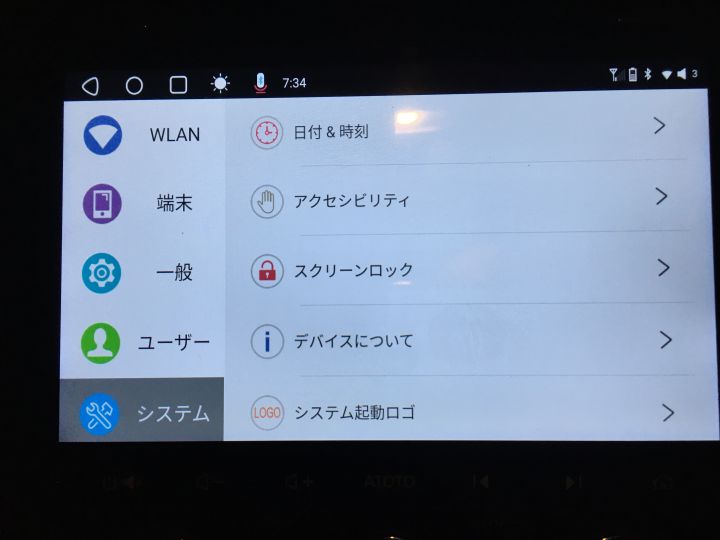
こちらが設定画面です。
「設定」→「システム」→「日付・時刻」と進んで、
タイムゾーンを設定します。

初期値(デフォルト値)は、『アメリカ中部夏時間』となっているため、このままでは日本時間が正しく表示されません。
画像の上の方を見ると、時刻が『7時34分』と表示されていますが、本当の時刻は夜の9時半頃です。
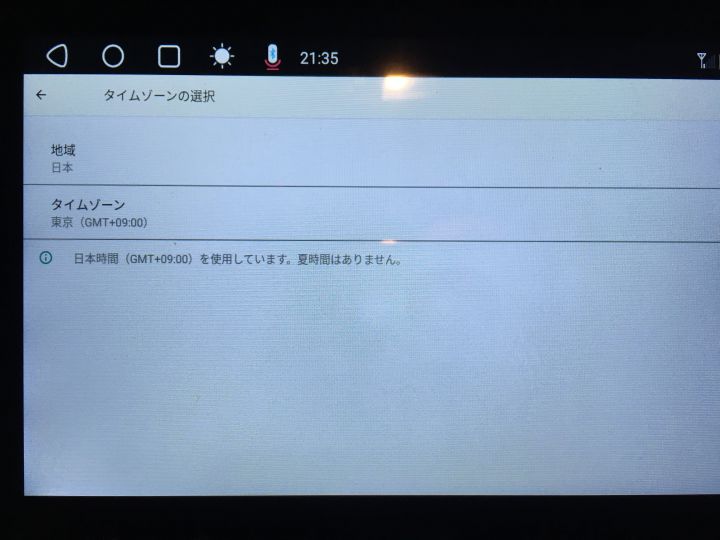
地域:日本
タイムゾーン:東京
…と設定します。これで正確な日本時間が表示されます。
タイムゾーン変更後は、画像上部の時計も『21時35分』に修正されました(正確な時刻となりました)
この時刻はGPS信号を元に算出されていますので、適正なタイムゾーンが設定されれば、基本的にずれることはありません。
もちろん、時刻を合わせる必要もありません。
(GPS信号を受信していれば、タイムゾーンを合わせることで、自動的に正確な時刻が表示されます)
言語と入力
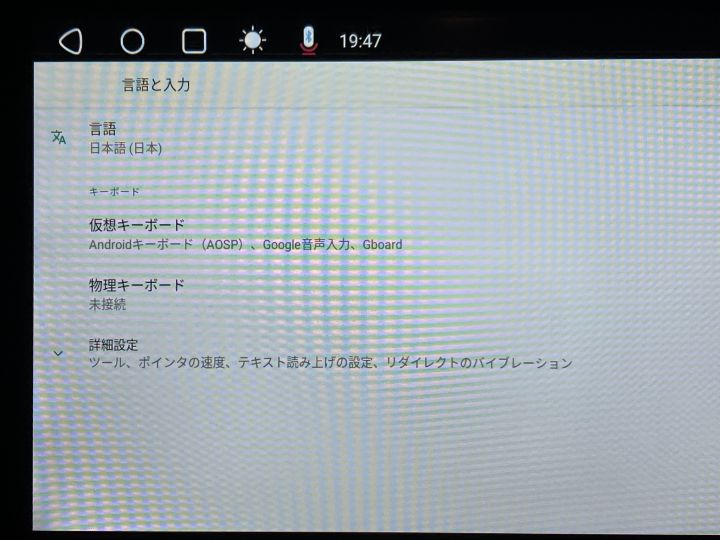
「設定」→「ユーザー」→「言語と入力」と進んで、「日本語」を選択します。
日本向けに出荷されているATOTO製品の場合は、デフォルトで「日本語」に設定済みだと思われますが、万一そうでない場合は、この設定を行って下さい。
ちなみにこれは、言語表示が日本語となるだけであって、日本語入力が可能となるわけではありません。
日本語入力を可能とするためには、Googleプレイストアから日本語入力用キーボードをインストールし、設定を行う必要があります。
日本語入力キーボードにもいろいろありますが、ここでは『Gboard』をおすすめします。
AndroidナビOSはGoogleが開発していますので、同じくGoogle製の『Gboard』が、最も不具合が出にくいだろうとの判断です。
『Gboard』をインストール後は、『Gboard』を標準使用するキーボードとして設定する必要があります。
(インストール後に、デフォルト使用のキーボードとして自動的に反映されるわけではありません。手動で指定する必要があります)

日本語キーボード(Gboard)の指定には…、
「設定」→「ユーザー」→「言語と入力」→「仮想キーボード」→「キーボードを管理」と進み、AndroidキーボードをOFFにして、『Gboard』をON」にします(上の画像参照)
下の画像のように、設定を有効にするサジェスチョンが表示された場合は、そのまま「有効にする」をタップして設定に進んでも良いですが、ファームウエアの更新後などでキーボード指定が初期値に戻り、Gboardの指定が外れた場合は、上記の「設定」から進む必要があります。
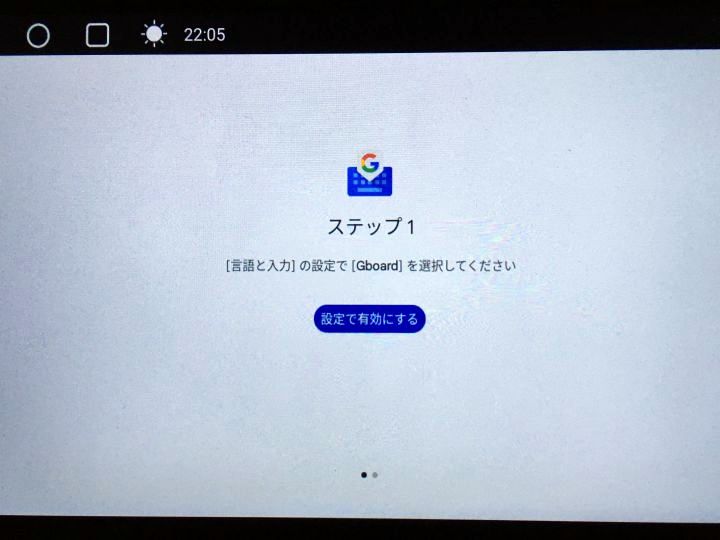
補足 ちなみにこの日本語キーボードのインストールと指定ですが、設定が終盤に進んでから行った方が良い場合もあります。
各種アプリのアカウントを設定して初回ログインを行う際、アカウントIDやパスワードの入力が必要となりますが、これらの設定が済んでからでも遅くはありません。
なぜかというと、英数字の入力だけで事足りるからです。
(英語と数字だけの切り替えでしたら、わりと安定作動するのですが、日本語の切り替えを入れた途端、キーボードが切り替わらなくなってアカウント設定が進まず、困ったことがありました。)
※ わざわざ日本語キーボードを入れないと日本語入力ができないというのは、使い勝手が悪いですので、将来的に改善されることを期待します。
ハンドル位置(右ハンドルと左ハンドル)
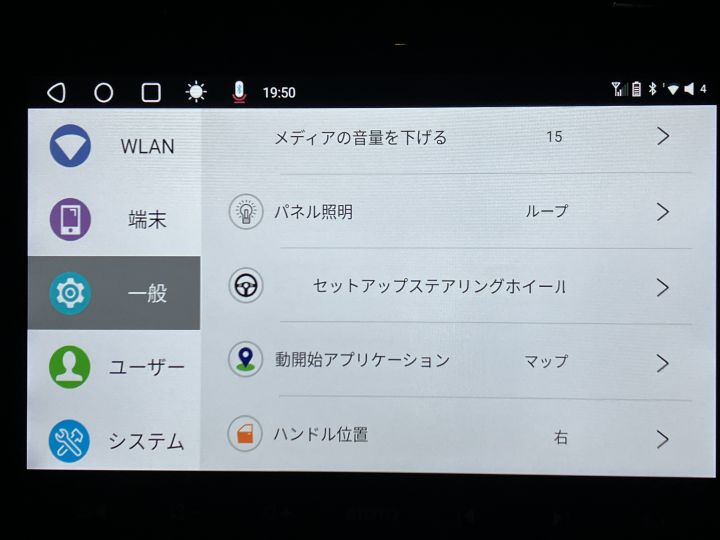
「設定」→「一般」と進んで、「ハンドル位置」を設定します。
(国産車の場合は右ハンドル、輸入車で左ハンドル車の場合は「左」に設定しておきましょう)
この設定を行うことで、CarPlayでの表示が、ハンドル位置に応じて最適化され、視線移動が少なくなるとともに、操作もやりやすくなります。
下の画像はCarPlayのマルチ表示画面ですが、縦長の「アイコンバー」は右端へ、「ナビウインドウ」は右寄りに配置されます(右ハンドル設定の場合)
Android Autoの場合も同様に、ハンドル位置に合わせて画面表示の左右が切り替わります。
個人的にアンドロイド端末を持っていないため、直接は未確認ですが、ナビを表示させる場合の案内表示の位置が変わるはずです。
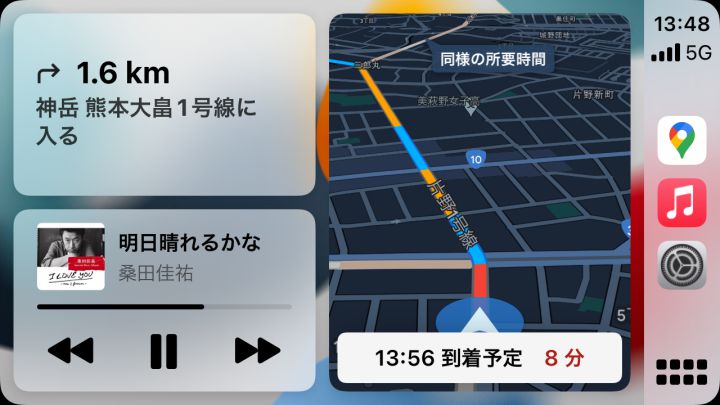
操作音を消す
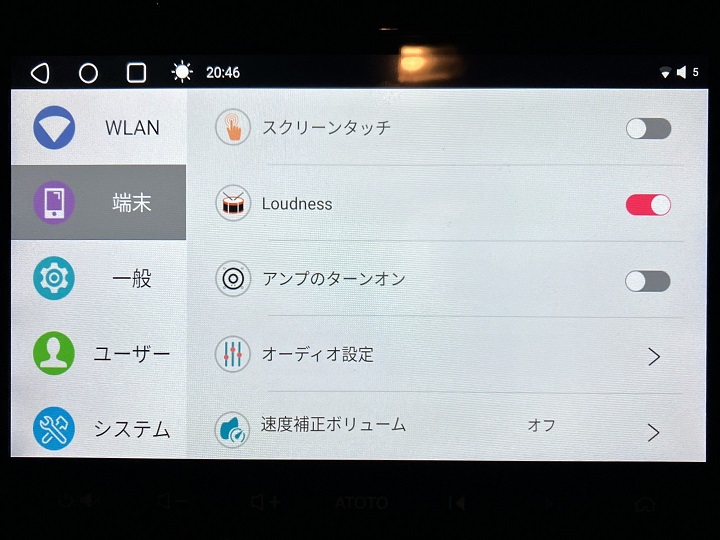
さてこれで、タイムゾーン・言語と入力・ハンドル位置の設定が済みましたが、
操作の度に「ビッ!」と鳴るタッチ音を煩わしく感じた方も多いのではないでしょうか?
その場合は、操作音(スクリーンタッチ時の確認音)を消しましょう。
(この音を煩わしく感じない場合はそのままでもOKですが、そういう方は少ないと思います。音が歪んでいるため、かなり耳障りなのです)
「設定」→「端末」→「サウンド」と進むと、一番上に「スクリーンタッチ」の項目が出ますので、これをOFFにします。
(上の画像の状態にします)
この「スクリーンタッチ音」の酷さは、ATOTO製品特有のものです。
音自体を消すことで対処可能ですが、ぜひとも改善して欲しいところです。
Wi-Fiの設定
Wi-Fiの設定を行います(画像なし)Wi-Fi機器のパスワードが必要となりますので、(覚えてないようであれば)事前にメモなどに書きとめて、車内で入力できるようにしておきましょう。
この車(スバルXV)は、自宅駐車場に置いてありますので、自宅からWi-Fi電波が届きます。
そのため、自宅Wi-Fiのパスワードを入力してWi-Fiを使えるよう設定しておけば、車内でスマホのパケットを消費しなくて済み、駐車場に停めているかぎりは「通信し放題・ネット使い放題」です。
Wi-Fi設定を先に行うことで、余計なパケット消費をせず、必要なアプリのインストールや設定が可能となります。
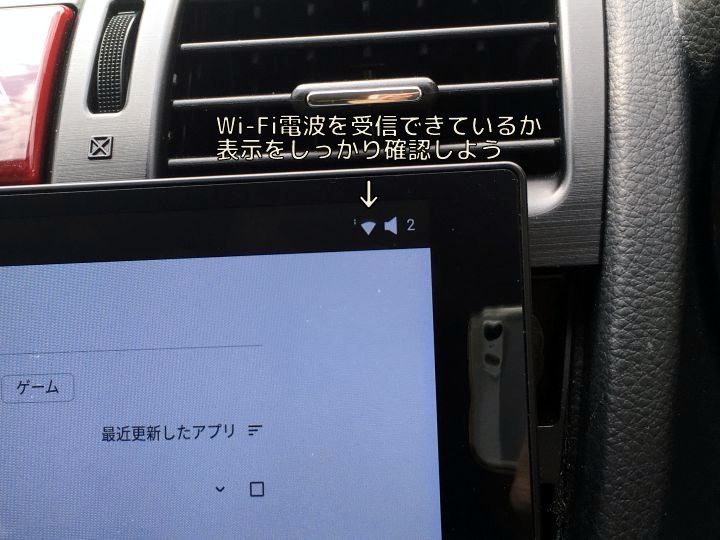
モバイルルーターを持っている方の場合、Wi-Fi接続での使用がメインとなります。
画面右上にWi-Fi電波のピクトグラムが表示されていますが、これを確認しておきましょう。
Wi-Fi未接続状態で、スマホ側のモバイルデータ通信が適応されると、パケットを浪費してしまいます(要注意です)
車載用Wi-Fiルーターを検索してみよう
● 車載用Wi-Fiルーター (amazonで検索)
● 車載用Wi-Fiルーター (楽天で検索)
わざわざ文字を入力する必要はありません。タップするだけで検索結果が表示されます。
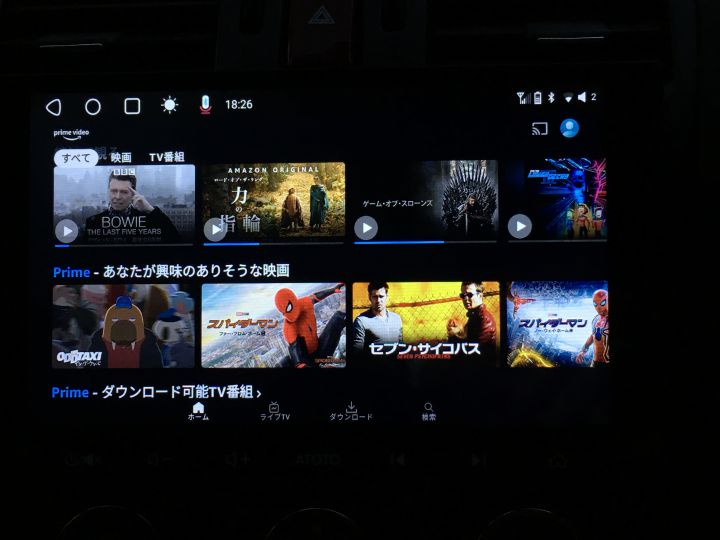
試しに「amazonプライムビデオ」のアプリをダウンロードして、車内で動画を再生してみましたが、特に問題なく視聴可能でした。(上の画像)
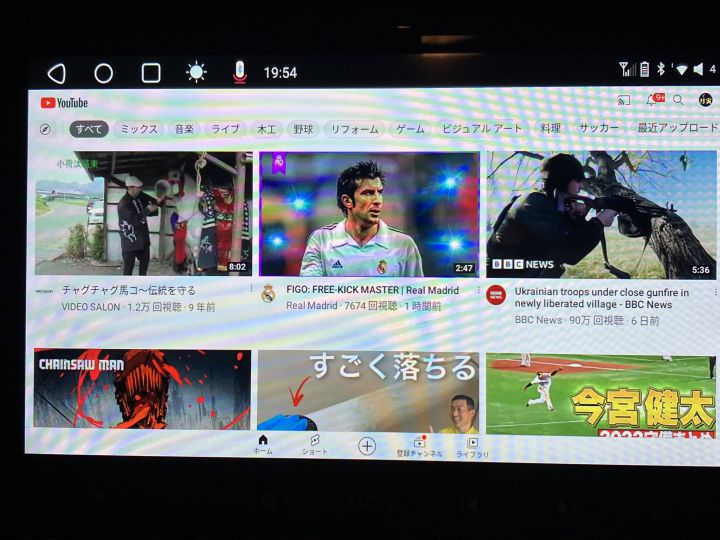
YouTubeも問題なく再生可能です。
カーナビの機能としては、YouTubeやプライムビデオの動画を視聴できる方が、テレビ機能よりもありがたいものです。
スマホの通信プランを「上限なし・パケット使い放題」としている方は、Wi-Fi受信にこだわる必要はありませんが、使用可能なパケット量に制限のある方は、動画再生時のパケット消費に気をつけましょう。
地デジ視聴(テレビ)の場合は、モバイル通信のパケット消費を考えなくても済むので、通信料が安く済みます。そのため、地デジ(ワンセグ)を好む人もおられるかもしれません。このあたりは個人の好みです。
なお、ATOTO製ディスプレイオーディオには、地デジ機能は搭載されていません。
車内でテレビを視聴する場合は、車載用地デジチューナーが必要です。
地デジチューナー(車載用)を検索してみよう
● 地デジチューナー 車載用 (amazonで検索)
● 地デジチューナー 車載用 (楽天で検索)
文字入力の必要はありません。タップすると検索結果が表示されます。
Bluetoothの接続
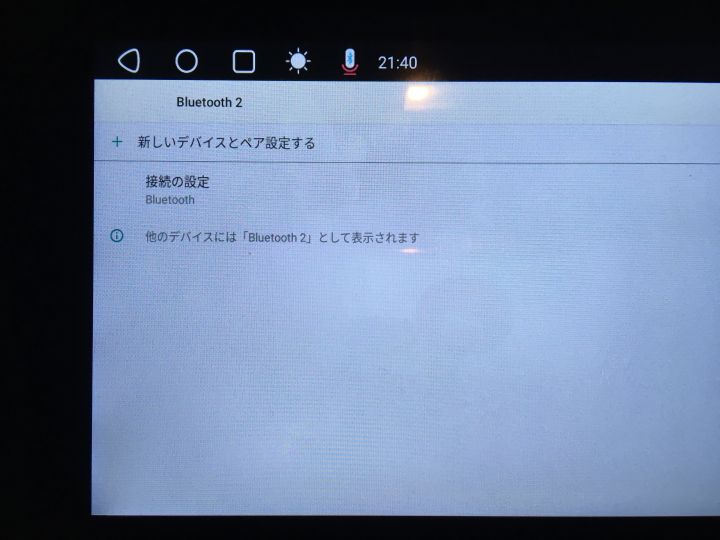
スマホとBluetooth接続を行います。
このATOTO A6G209PFは、デュアルBluetoothとなっており、マルチペアリングが可能です。
(このあたりの対応力はなかなか鋭いですね。今どきの機器に何が必要とされているのか、よく判っています)

ペアリングの作業手順については割愛しますが、一般的なBluetoothのペアリングですので、特筆するほどのものではありません。
スマホを使い慣れている人であれば、誰でも簡単に設定可能です(画面の指示に従って操作するだけです)
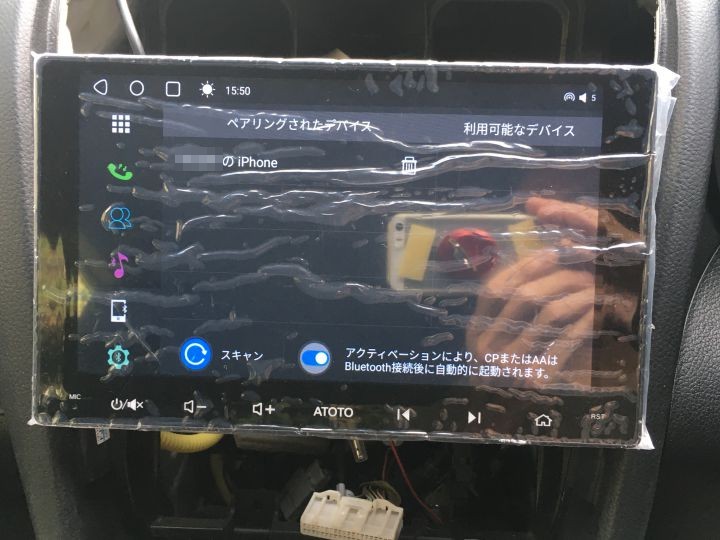
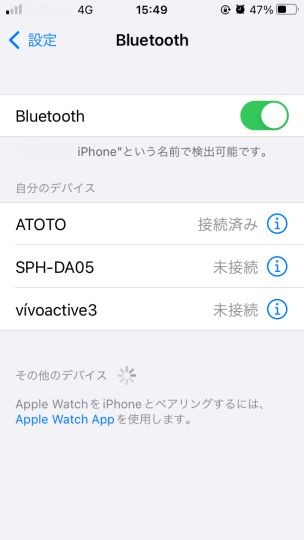
スマホ側のBluetooth設定画面です。
「ATOTO」が「接続済み」と表示されており、Bluetooth接続が繋がっていることが判ります。
オーディオ設定

イコライザー設定は、上の画像のようにしています
ラウドネス:ON
ミュージックジャンル:シネマ
この設定が、聴覚上でナチュラルさを逸脱しない範囲で、各楽器の存在感が(適度に)際立って楽しく聴くことがでました(あくまでも個人の感想です)
使用スピーカーやデッドニング施工の有無など、車両の音響環境が違えば、これらの設定もまた変わってきます。
オーディオ設定には、他にも音場やクロスオーバーフィルターなど、さまざまな設定が可能です。
さらに詳しい解説については、
● オーディオ設定 のページをご覧ください。
(文章量が多くなったため、別ページに分割しました)
リアビューカメラ基準線調整
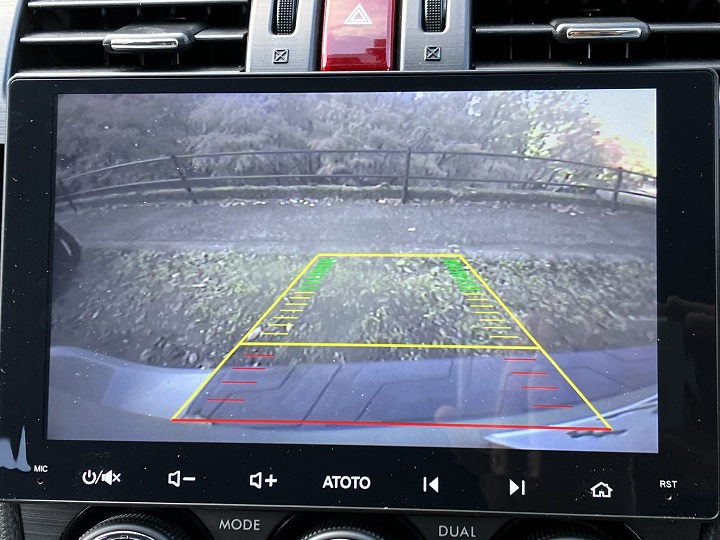
バックカメラ基準線の調整は、「設定」の画面をいくら探しても見当たりません。
「設定」の項目からは、基準線の調整画面には入れません(仕様です)
ではどうやって調整するかというと…、
ギアをバックに入れて、バックカメラ映像を表示させた状態で、画面のどこかをタッチすると、基準線の調整モードに入ることができます。
この調整方法は、ギアをバックに入れ、フットブレーキを踏んだままの状態で操作することになりますので、あまり好ましくはありません。
メーカーにはユーザーインターフェースの改善を促したいところです。
(調整の際は、安全を確保できる場所で行いましょう)
リアビューカメラの詳しい設定については、
● リアビューカメラ のページをご覧ください。
(文章量が多くなったため、別ページに分割しました)
「リアビューカメラの接続」、「基準線調整」、「後退時オーディオ音量の自動調整」などについて解説しています。
ラジオ(FM/AM)
ラジオの設定手順です。重要なのは、ラジオ周波数を日本の帯域に合わせておくことです。
初期値(デフォルト設定)のままでは、いくつかのラジオ局が受信不能となります。
これは、海外と国内ではラジオ周波数帯域が異なるためです。
地域設定を『日本』とすることで、国内ラジオ局の全帯域が受信可能となります。
ラジオよりもradiko(ラジコ)の方が使いやすいと思う方は、下のページを参考にして下さい。
radikoはCarPlay対応ではないのですが、実際にはCarPlayで使えます。
● CarPlayでradikoを使う
周波数帯域を日本に設定
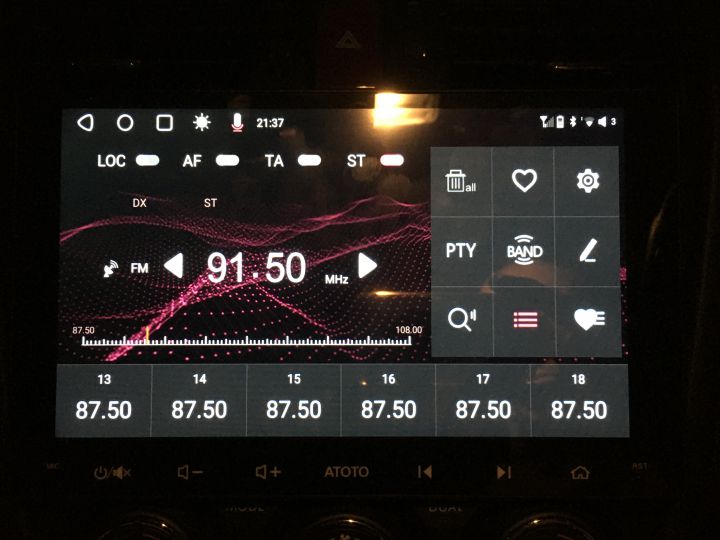
ラジオ画面を表示させ、右上の歯車アイコンをタッチして、ラジオ設定画面に移動します。
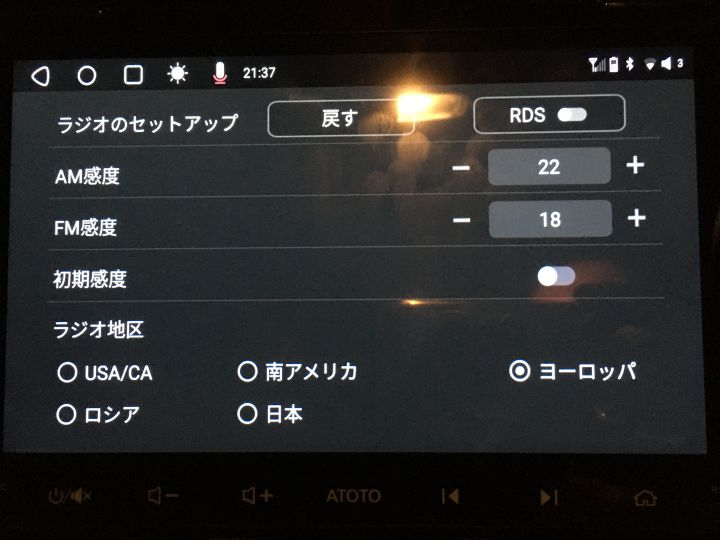
画面下部にある、「ラジオ地区」の表示を確認します。
初期値ではヨーロッパにマークが入っており、ヨーロッパのラジオ帯域に合わせた受信範囲に設定されています。
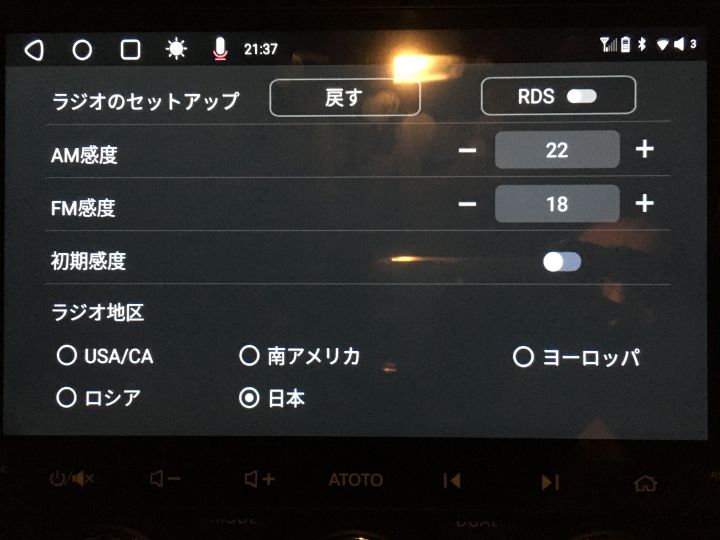
これを「日本」に変更することで、日本国内のラジオ局をフルに受信可能となります。
車内でラジオを聞くことはほとんど無いという方も多いと思いますが、大地震や津波、災害レベルの豪雨や台風に遭遇した場合は、携帯回線が輻輳してほとんど繋がらなくなります。(一種の通信障害です。回線がパンクすると思って下さい)
そういう時でも情報を得られる有効な手段が、ラジオです。
いざという時にいつでも使えるように、設定だけは済ませておきましょう。
オートチューニング(自動選局)
周波数帯域を日本に設定した後は、自動選局を行います。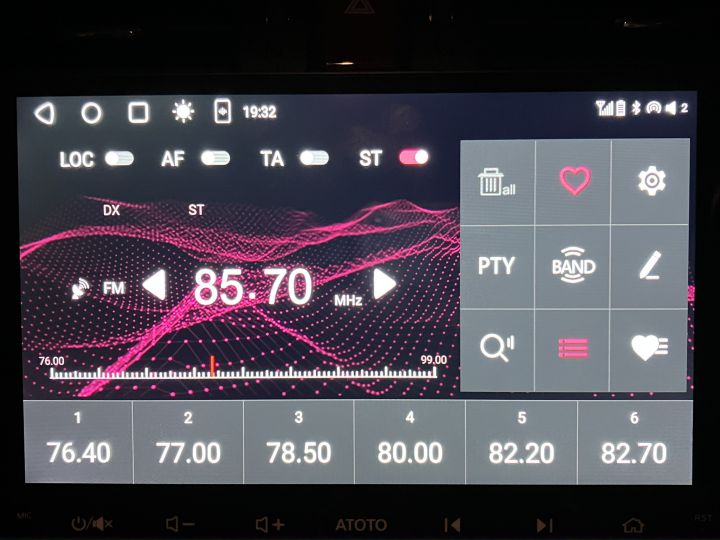
虫眼鏡アイコンをタッチすると、ラジオ局の自動選局が始まり、検出された周波数が自動登録されます。
オートチューニングが完了すると、下方に並んだ選局ボタンに周波数が反映されます。この中の任意の局の周波数をタッチすれば、その局のラジオ放送を聴くことができます。
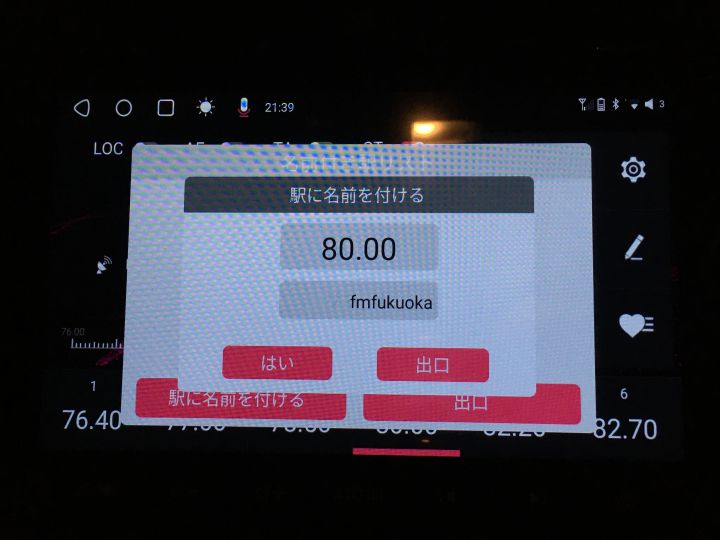
鉛筆アイコンをタップすると、(上の画像のように)局名を入力することが可能です。
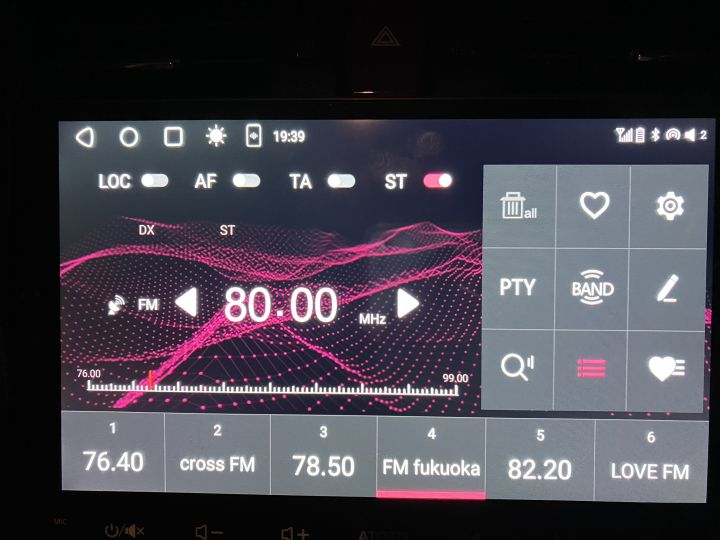
試しに3局ほど入力してみましたが、ラジオ局の局名設定は、無理に行う必要はありません。
曲名を設定しなくても、ラジオを聴くには支障ないからです。
そもそも車内でラジオを聴く機会が少ない方は、局名の設定をパスするか、よく聴くお気に入りのラジオ局のみ入力すると良いです。
なぜかというろ、ファームウエア更新のたびに初期値に戻るため、せっかくの作業が徒労に終わるからです。
さらに言うと、局名を入力しても、選曲ボタンにしか局名が表示されないという『設計ミス』があるため、局名をわざわざ入力する意味がありません。
上の画像でいうと、、4番の「FM福岡」(80.00MHz)を聴取している状態ですが、選曲ボタンにしか局名が出ておらず、大表示画面の方は「80.00」としか表示されていません
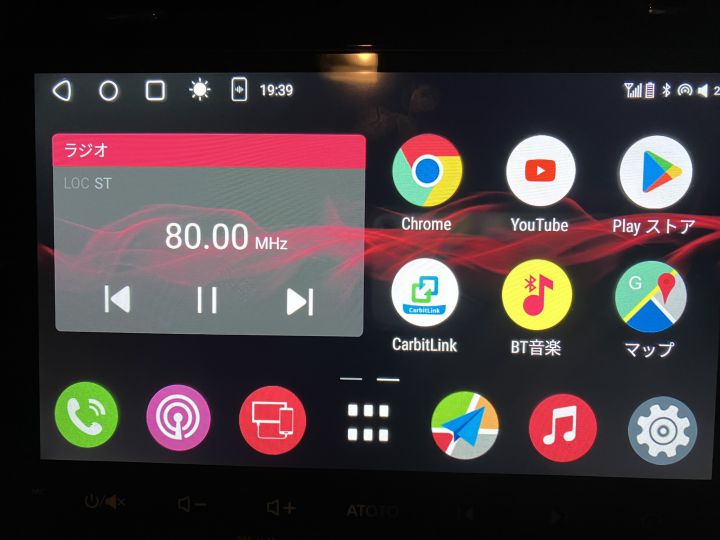
さらにこの状態から、ATOTOメイン画面に移動した場合でも、せっかく入力した局名は表示されず、「80.00MHz」の表示のままになっています。
(改善が望まれるところです)
このような理由から、ラジオ局名の入力は(どうしても設定が必要な場合を除き)設定する意味が無いと考え、個人的に設定していません。
個人的には車内でラジオをさほど聴かないこともあり、チューニングのみを自動選局で合わせ、局名入力は放置しています。
また、実際のラジオよりもラジオアプリの『radiko』の方が使い勝手が良い部分もあります。ラジオ好きの方は下記リンクの「CarPlayでradikoを使う」の項目に飛んで、使用方法の手順をご確認下さい。
● CarPlayでradikoを使う
ATOTOのラジオ局名入力のユーザーインターフェースは、あまり良いとは言えません。
3つ上の画像で「駅」と表示されているのは、「Station」のことで、ラジオ局を意味するのですが、これは英語から日本語に機械翻訳しているためです。
「Station」は直訳すれば「駅」ですが、あまりにも直訳が酷すぎます。
ATOTOには改善要請を行いましたので、そのうちファームウエア更新でパッチが当てられ、表示の改善がなされるものと期待しています。
各種アプリ(IDとパスワード)
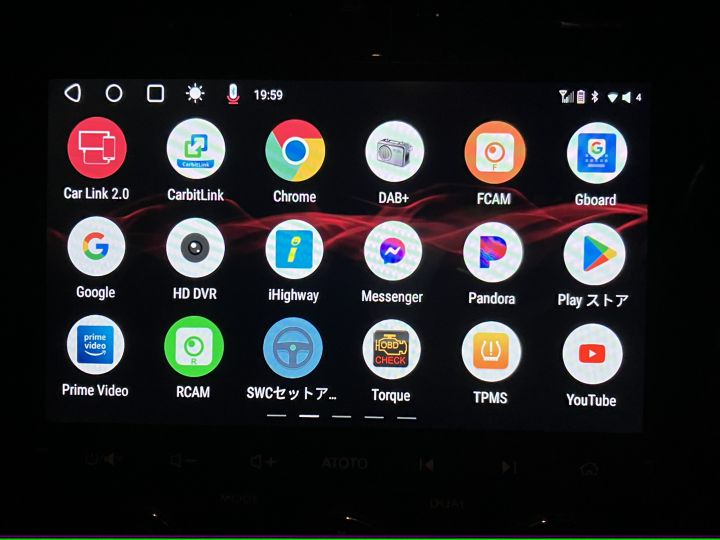
Googleストアから各種アプリをインストール後、初回使用時は、アカウントへのログインが必要となり、改めてIDとパスワードの入力求められる場合も多いです。
必要に応じ、Apple、Google、Yahooなど、主要アカウントのIDとパスワードのメモを用意し、設定に望むと良いでしょう。
もちろん、「IDとパスワードを全部記憶している」とか、「すべて同じにしている」とかいう場合はこのかぎりではありませんが、
「少し覚えにくいパスワードにしている」とか、「パスワードが何種類かあって、どれがどれだかメモを見ないと判らない」という場合は、事前に車内にメモを持ち込んでおけば、スムーズに設定が可能です。
自動車運転に役立つアプリの解説については、
● 車で使っているアプリ のページをご覧ください。
(文章量が多くなったため、別ページに分割しました)
道路情報や天気(雨雲レーダー)など、運転に直結する情報アプリを始めとして、
YouTube、amazonPrimeVideo、ABEMA、TVerなど、車内で視聴可能なエンターテイメントアプリ(動画配信サービス)、ChromeブラウザやYahoo!アプリなどについて解説しています。
保護フイルム
 画面の保護フイルムを貼るのであれば、なるだけ早いに越したことはありません。
画面の保護フイルムを貼るのであれば、なるだけ早いに越したことはありません。設定を済ませるついでに貼っておきましょう。
全面タッチパネルのモデルであれば、製品前面をすべてカバーでき、新品と同様の状態を維持できます。
使用感の無い製品は、中古であってもリセールバリューが高くなり、製品買い替え時の出費を抑えることが可能です。
ATOTO用保護フィルム を見てみよう
● ATOTO S8 フイルム (amazonで検索)
● ATOTO S8 フイルム (楽天で検索)
● ATOTO A6 フイルム (amazonで検索)
● ATOTO A6 フイルム (楽天で検索)
● ATOTO F7 フイルム (amazonで検索)
● ATOTO F7 フイルム (楽天で検索)
ATOTO A6G209PF その他の設定(補足)
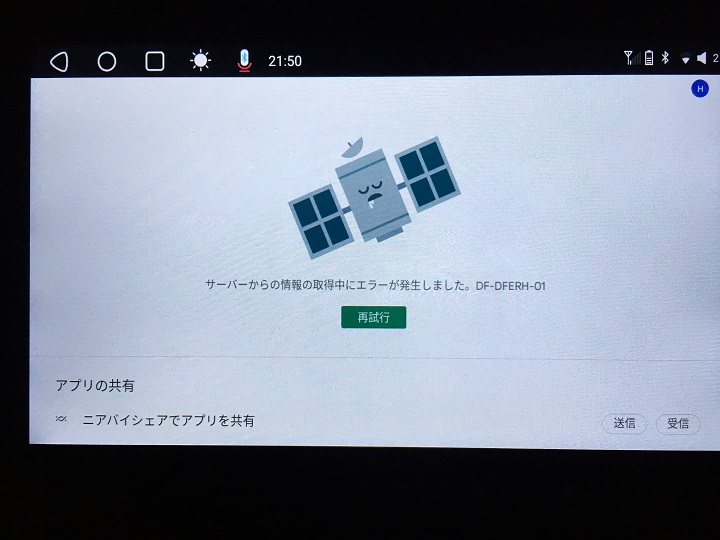
理由は不明ですが、ファームウエア更新後に、Google側サーバーにアクセスできないことがありました。
Googleプレイストアにアクセスすると、エラーが表示されるのです。
(エラーコード:DF-DFERH-01、上の画像参照)
おかげでアプリのダウンロードができません。
(ファームウエア更新前に、このようなエラーが出ることはありませんでした)
ですが、数日経過すると、何事もなかったかのように復旧しており、結果として特に何も操作することなく、上記エラーは解消しました(いまだに原因が判りません)
ファームウエア更新後は、さまざまなシステム更新作業が集中的に行われますので、一時的に負荷が高くなり、何らかの通信障害を引き起こしたのかもしれません。
スマホのOS更新作業でも、iPhoneのiOS更新後は、数日間の間バッテリーの減りが顕著となってしまうのは周知の事実です。(それだけの通信・更新作業がバックグラウンドで行われているわけです)
ファームウエア更新後に、このような不具合が確認された場合、処理能力を一時的に超えた輻輳(もしくはハングアップやビジー状態)が発生している可能性もあります。
完全なプログラミングのバグである場合は、いつまで待っても解決しませんが、一時的な処理能力の限界が起因となっている場合、時間が経過してバックグラウンド処理量が通常レベルに戻れば、自然解消する場合もあります。
やっきになって不具合の原因を探すよりも、まずはシステムの安定を待ってみるほうが得策です。
取扱説明書・マニュアル
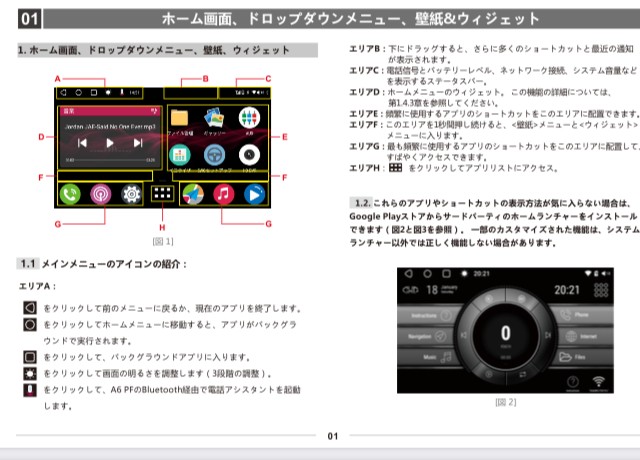
ATOTOの取扱説明書(マニュアル)は、日本語が今一つの部分が多いですが、設定を行う場合は必要となります。
また、設定後もたまに、「あの機能はどう操作するんだっけ?」ということが出てきます。
慣れるまでの間は、取説をグローブボックスに入れて、必要な時にいつでも見られるようにしておきましょう。
※ このページもかなりの項目を解説済みですので、「お気に入り」にブックマークしておくと良いです。
とはいえ、当ページにすべての情報が網羅されているわけでもありません。「取説」と併用して補完してください。
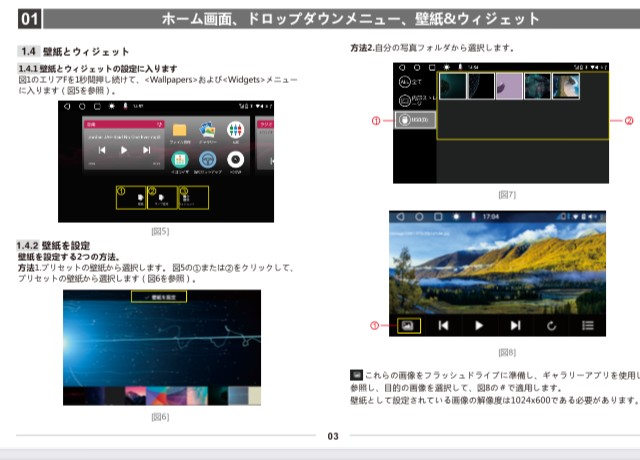
現物の取説は白黒印刷のため、上の画像の画像のようにカラーではありません。
(これは、ATOTO公式サイトのキャプチャー画像です。記載内容は同じです)

また、忘れやすいけれども重要な部分に関しては、スマホで撮影して画像で保存しておくと、必要な時にさっと確認できて助かります。
個人的には、この「タッチジェスチャー」の操作のページを、スマホに画像で保管しています。

ATOTOのタッチジェスチャー操作は、2本指だけでなく、3本指操作まであるため、実に種類が多いです。
個人的には、画面明るさ調整の「3本指スクロール」ぐらいしか使いませんが、タッチジェスチャーを積極的に使いたいという方もおられると思います。
その場合は、(上の画像のように)取説を撮影して、画像保存しておくと良いでしょう。
次のページでは、ATOTOナビを実際に使った感想を紹介します。
● 次ページ:使用後レビュー(Carplayナビ、メリットは大きい)
● このページの 先頭に戻る
ATOTO 純正オプションパーツの紹介
ATOTOには、さまざまな純正オプションパーツがあります。こちらもチェックしておきましょう。
ATOTO製 ドライブレコーダー

● ATOTO AC-44P2(amazon 商品ページ)
● ATOTO AC-44P2(楽天で検索)
ATOTO製 バックカメラ AC-HD03LR

仮想サラウンドビュー対応タイプ(S8シリーズのみ適合)
● ATOTO AC-HD03LR(amazon 商品ページ)
● ATOTO AC-HD03LR(楽天で検索)
ATOTO製 バックカメラ AC-HD02LR

製品外観は、仮想サラウンドビュー対応の『AC-HD03LR』と同じです
● ATOTO AC-HD02LR(amazon 商品ページ)
● ATOTO AC-HD02LR(楽天で安い順に検索)
ATOTO製 ステアリングリモコン AC-44F5

対応機種:SA102、A6Y、A6 KL、F7、S8。互換性無し:ATOTO A6 PF/S8Lite
ミュート、一時停止、カメラアプリ起動あり
● ATOTO AC-44F5(amazon 商品ページ)
● ATOTO AC-44F5(楽天で検索)
ATOTO製 ステアリングリモコン AC-44F8

対応機種:P8以外のATOTOナビすべて。
ミュート、一時停止、カメラアプリ起動無し
● ATOTO AC-44F8(amazon 商品ページ)
● ATOTO AC-44F8(楽天で検索)
月寅次郎の本(著作)
このページを読んで役に立ったと思ったら、投げ銭代わりに下の本でも買ってやって下さい。※ 自動車の本でなくてスイマセン、このページを作った当人が書いた本です。
※ 電子書籍なので、読まずに購入のみでもOKです。
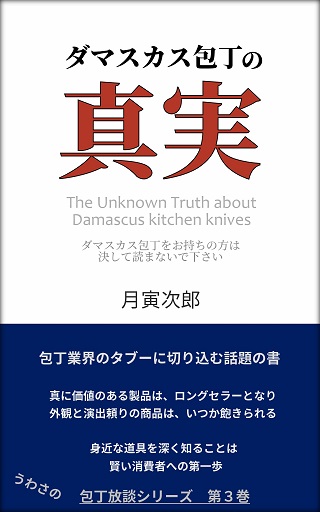 ダマスカス 包丁の真実 | 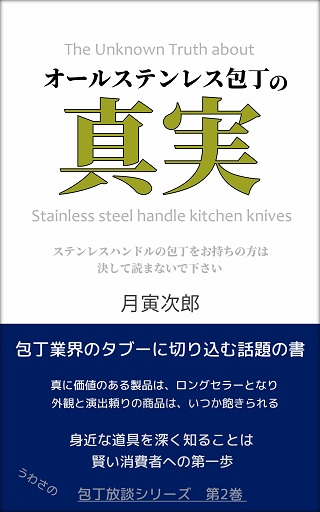 オールステンレス 包丁の真実 | |
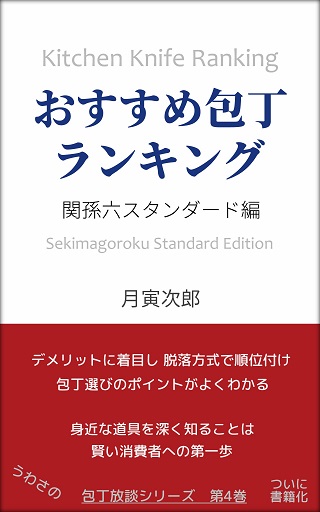 おすすめ包丁ランキング 関孫六スタンダード編 | 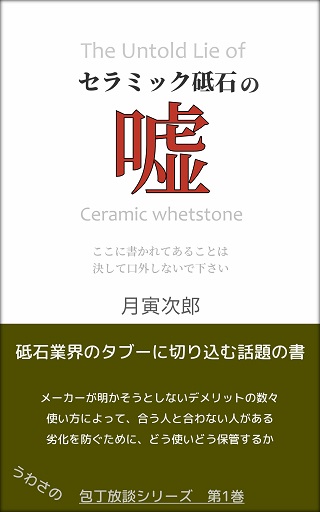 セラミック 砥石の嘘 | |
| 一部の本の紹介です。全作品は、著作一覧ページ をご覧ください。 Kindle Unlimited の無料期間を使えば、全巻読み放題 | ||
サイト内にamazon広告が貼ってありますが、リンク経由で買い物して頂けると助かります。
当サイトには、レンタルサーバー費やドメイン管理料などのコストがかかっており、書籍の売上金はそれらの費用に充当されます。(ワタシの執筆料は0円でタダ働きです)
ナビ交換と取付の目次(自分でDIY)
- ナビ交換・取付(メインページ)
- カーナビの選び方
- ATOTO A6G209PFを購入
- インパネ外し(鏡を使ってカプラを楽に外す)
- ナビロックボルト取り外し
- カーナビの配線・接続ケーブルの確認
- カーナビ専用ハーネスの自作
- ギボシ端子のかしめ方(よくある失敗と対処)
- カーナビ作動確認(仮接続)
- GPSアンテナ取付
- カーナビ取付 ステー装着
- カーナビ取付 インパネカット加工
- カーナビ取付 配線接続、固定
- ファームウエア更新(ATOTOナビ)
- ATOTOナビ設定(記録しておくと役に立つ) ← 現在のページ(今ココ!)
- 使用後レビュー(Carplayナビ、メリットは大きい)
- Androidカーナビ、気になる点(今後の改善に期待)
- 車で使っているアプリ
サイトのトップページ