
ファームウエア更新(ATOTOナビ)
ファームウエア更新(ATOTOナビ)
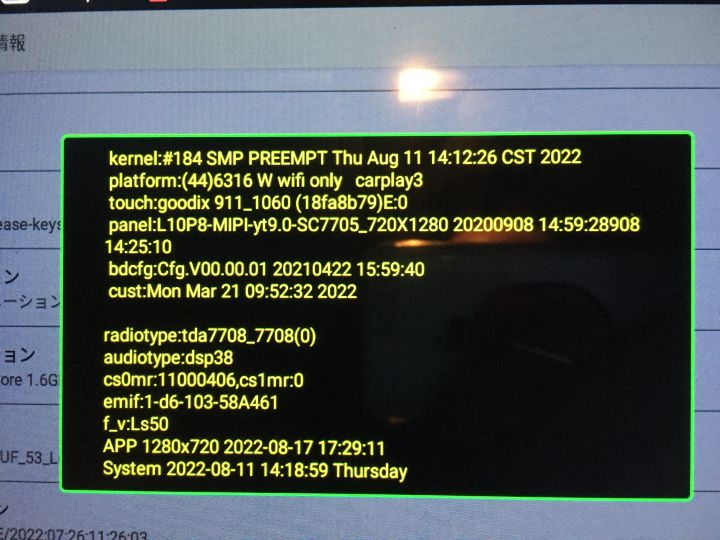
ディスプレイオーディオ(カーナビ)のファームウエアを更新しました。
(こちらも、次回の更新作業の時のため、備忘録代わりに記録しています)
公式ページの説明にやや分かりにくい部分もあったため、一度失敗して未更新となりましたが、作業をやり直し、無事更新が完了しました。
ナビ交換と取付の目次(自分でDIY)
- ナビ交換・取付(メインページ)
- カーナビの選び方
- ATOTO A6G209PFを購入
- ATOTO S8G2094MSを購入
- インパネ外し(鏡を使ってカプラを楽に外す)
- ナビロックボルト取り外し
- カーナビの配線・接続ケーブルの確認
- カーナビ専用ハーネスの自作
- ギボシ端子のかしめ方(よくある失敗と対処)
- カーナビ作動確認(仮接続)
- GPSアンテナ取付
- カーナビ取付 ステー装着
- カーナビ取付 インパネカット加工
- カーナビ取付 配線接続、固定
- ファームウエア更新(ATOTOナビ) ← 現在のページ(今ココ!)
- ATOTOナビ設定(記録しておくと役に立つ)
- 使用後レビュー(Carplayナビ、メリットは大きい)
- Androidカーナビ、気になる点(今後の改善に期待)
- 車で使っているアプリ
ファームウエア更新 ATOTO公式説明
まず、ATOTOの公式説明文を読んでみましょう。
「設定」 → 「システム」 → 「端末情報」 → 「MCUバージョン」…とありますが、実際のところは
「設定」 → 「システム」 → 「デバイスについて」 → 「MCUバージョン」…が、正解です
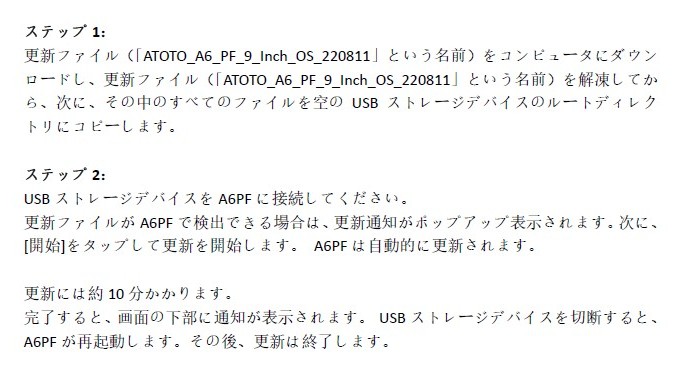
こちらには、「ATOTO_A6_PF_9_Inch_OS_220811」をダウンロードして解凍する、とあります。
解凍後にフォルダを開くと、その中にもzipフォルダがあるのですが、こちらは解凍する必要はありません。
(わたしはこのファイルも解凍してしまい、更新に一度失敗しました)
リリースノートを見ると、このファームウエアは…
「特定の問題の解決」「ブートロゴの削除」が目的となっており、バグ対処用のファームウエアであることが判ります。
ただ、どのようなバグを回避するためのものなのかは不明です。
(安定性向上に寄与しているものと思われます)
まずは、ファイルのダウンロードからです。
ファームウエアのダウンロード(概要)
作業手順における、パソコンとスマホの違い
PC(パソコン)で作業する場合更新ファイルは、PC内のダウンロードフォルダにダウンロードされます。
スマホで作業する場合
更新ファイルは、指定したメールアドレスに送信されます。
ここで、メールアドレスをPCのメールアドレスにしておくと、更新ファイルの解凍作業をPCで行うことが可能であり、USBメモリへの格納も楽です。
ただ、画像認識をパスするには、スマホ等でシステムのプロパティ画像を撮影しておく必要があります。
(ですので、画像認識までは、スマホで作業したほうが楽です)
補足
2022年頃は、更新ファイルをモバイル専用サイトからしかダウンロードできず、PC用サイトからはダウンロード不能でした。
そのため、筆者も結構苦労してダウンロードしたものです。
2024年現在では、ATOTO公式サイトが改善され、モバイルでもPCでもダウンロード可能となっています。
スマホでの作業手順を解説していますが、PCでも作業手順はほぼ同じですので、参考にしてください。(PCでの作業手順解説も、そのうち作るかもしれません)
ここに書いてある文章は、ATOTO公式サイトの更新に合わせて、2024年3月に大幅に加筆修正したものです。
注意しましょう!
ファームウエア更新を行うと、さまざまな設定が初期値に戻ってしまいます。
面倒な設定作業を、また一からやり直さなければいけません。
ですが、初期化される前に、重要な設定値をあらかじめ記録しておけば、再設定の際にも比較的楽に作業が可能です。
設定値をメモしていない場合は、ここで次ページの『ATOTOナビ設定』を見て、自分が設定した主要な値を記録しておくことをおすすめします。
(オーディオ設定値、バックカメラの調整値、バック時のオーディオ音量低下レベルなどは、特にです)
メモしなくても、設定画面をスマホで撮影し、後から見返すことができるようにしておくだけでも、非常に楽になります。
(それでも作業としては面倒ですので、すっ飛ばしても構いませんが、後で設定するのは、結局のところ自分です)
ファームウエアの確認と撮影
ファームウェアを更新するためには、事前作業として、現状のファームウェアのプロパティ画面を表示させ、撮影し、画像として一旦保管しておく必要があります。なぜこのような作業が必要なのかと言うと、文字を入力せずに、システムのプロパティ画面から、画像を通して文字を認識・抽出し、自動入力して判断させるためです。
この部分に関しては、以前はシステム年月を確認し、ファームウェアの新しい/古いを、目視で識別していました。
ATOTOサイトが更新された現在(2024年3月)では、システムのプロパティ画面を撮影し、撮影した画像をアップロードすることで、更新ファイルの有無が自動的に判るようになっています。
逆に言うと、画像をアップロードするまでは、更新ファイルが有るのか無いのか、それすら分かりません(これは少々不便であり、改悪と言えるかもしれません)
MCUバージョンの表示(システムのプロパティ)
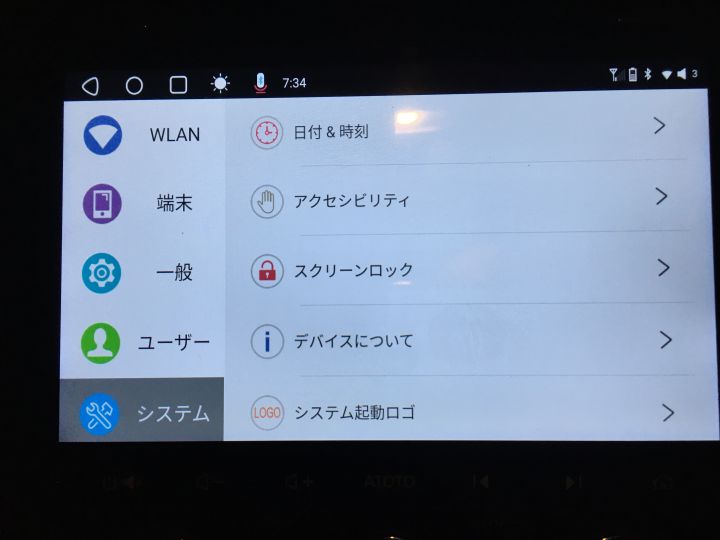
ATOTOナビを操作し、
「設定」 → 「システム」 → 「デバイスについて」を表示させます。
ファームウェアのプロパティ画面の撮影
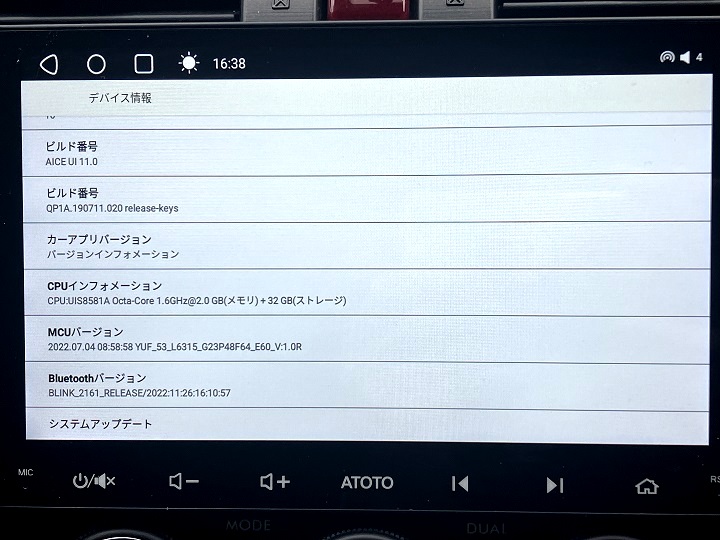
この画面(デバイス情報)が表示されたら、一旦撮影しておいてください。
この後、アップロードする際に使用します。
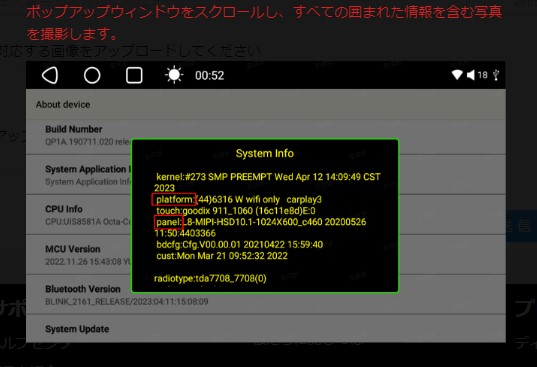
さらに、「MCUバージョン」の欄を『4回連続タップ』すると、上の画像のようになります。
(これはA6シリーズの場合の操作です。S8シリーズは同じAndroidナビですので、ほぼ同じ操作で大丈夫のはずですが、F7シリーズはOSが異なりますので、少し違うはずです)
赤で囲まれた部分が必要な情報です。
この部分の文字が映るように、画面全体を撮影します。
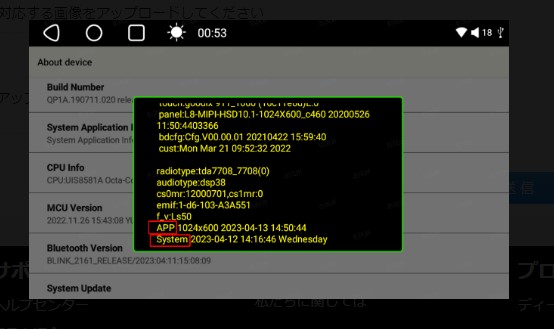
ここから画面を下にスクロールし、最下部まで表示させます。
黒い枠の中に英字で"APP" "System" とありますが、これも必要な情報です。
こちらも、この部分の文字が映るように、画面全体を撮影します。
以前は、このSystem日付と、更新予定ファームウェアの日付を比較して、新・旧の判断をしていましたが、現在は、画像認識によってファームウェア更新の是非を判断する仕組みになっています。
(アップロード手順は、この後で解説しています)
ファームウエアのダウンロード(作業手順)
ここでは主にスマホでの操作手順を説明していますが、PCでも大まかな流れは同じです。ATOTO サイトを表示させる
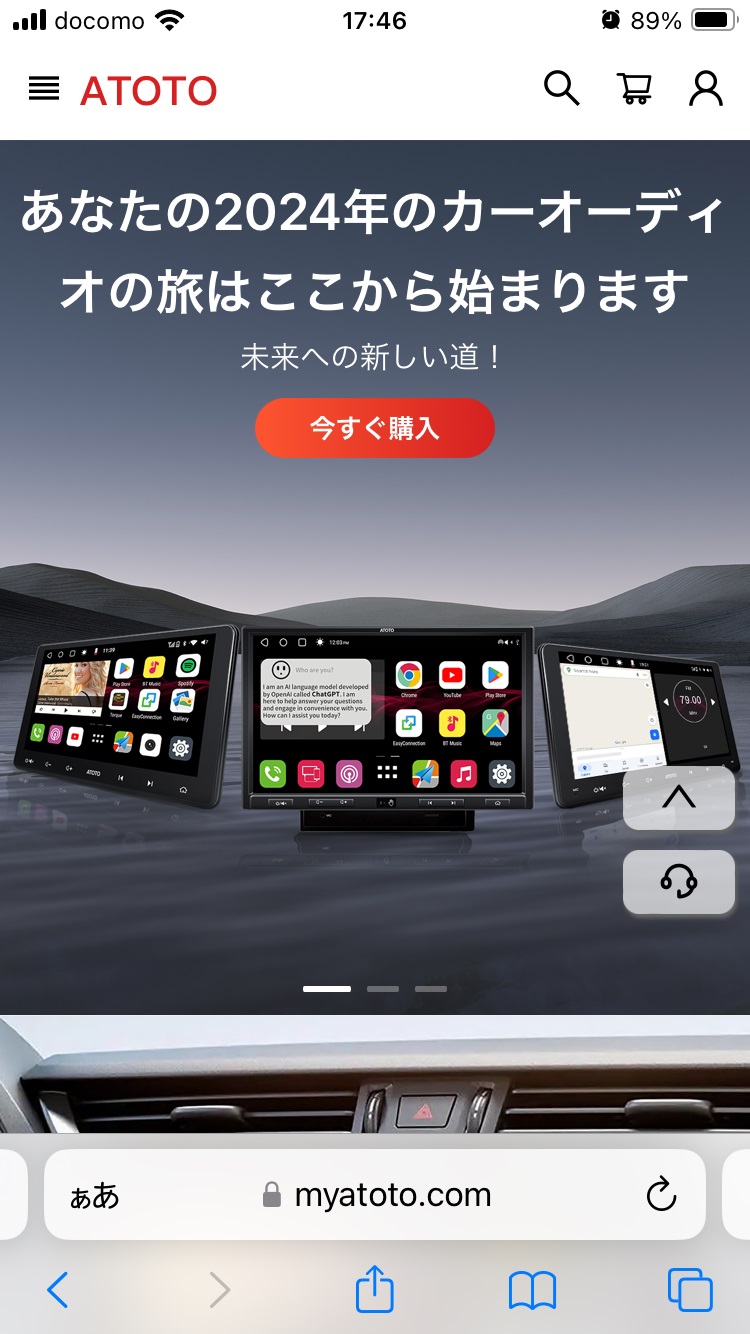
以下のURLを開きます。
● ATOTO公式サイト:m.myatoto.com/jp(ATOTO.com)
● ATOTO公式サイト:www.myatoto.com/jp(ATOTO.com)
URLが2つありますが、これは恐らくミラーサイトです(内容は同一ですので、どちらにアクセスしても構いません)
ATOTOのTOPページが表示されます。
左上に『≡』(メニュー)があり、
右上に『人マーク』(ログイン/アカウント)があります。
(この後タップして進みますので、このマークの位置は覚えておきましょう)
(初めてアクセスする場合は、表示が英語になっていると思いますが、その場合は、日本語表示に変更しておきましょう)
ログインする
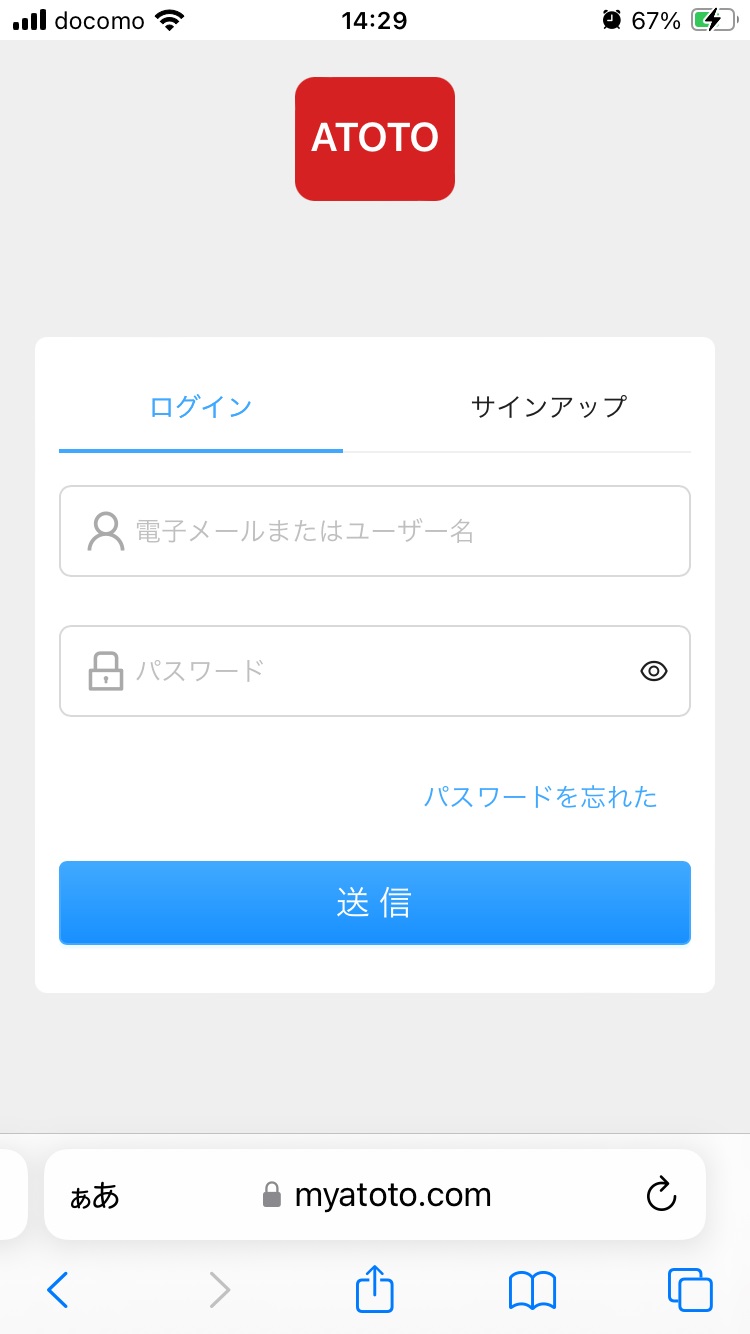
ログイン画面です。
ログインしないと更新ファイルを入手できません。
(未登録の場合は、サインアップ(新規登録)を済ませてからログインします)
ログイン後は、左上の『≡』(メニュー)をタップします。
ファームウェア更新画面を表示させる
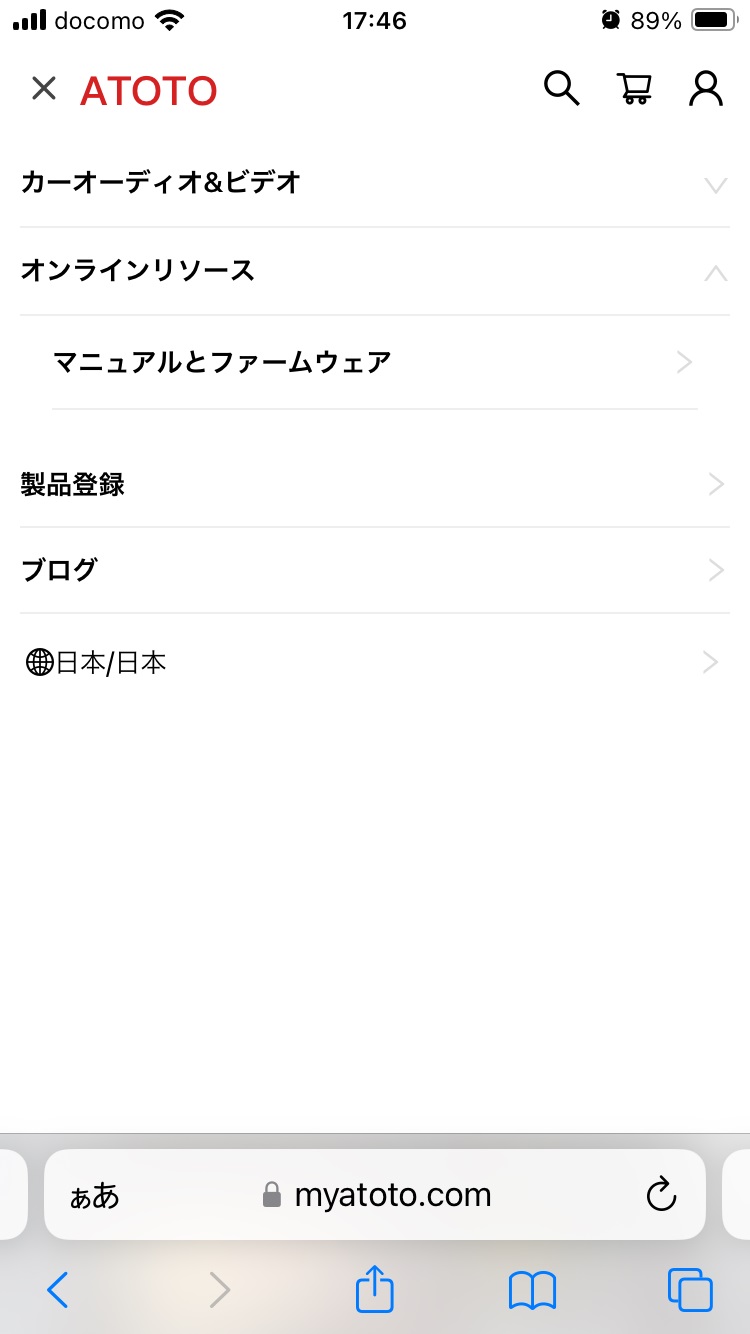
『≡』(メニュー)から入って、
↓
オンラインリソース
↓
マニュアルとファームウェア
↓
ファームウェア更新
…と進みます。

ファームウェア更新の画面に入ると、
このような表示になります。
必要な情報を入力し、アップロード
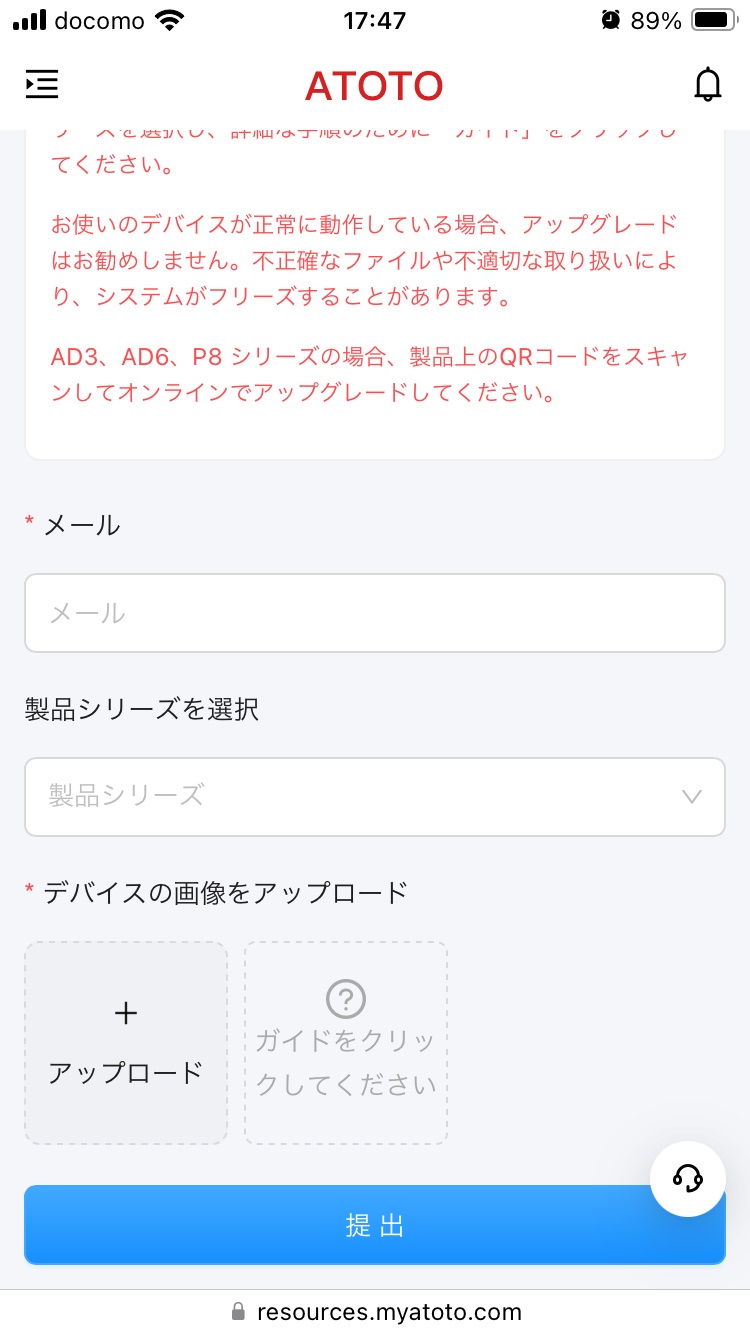
スクロールして、
下方に設けられた入力欄を表示させます。

メールアドレスを入力し、
APP、CPU、MCU等の映った画像をアップロードします(アップロード後は少し待とう)
ここで入力するメールアドレスは、更新ファイルの受信に使用されます。
ファイルをPCで受信したい場合は、パソコンで受信可能なメールアドレスを入力しましょう。
このままスマホでファイルを受け取る場合は、スマホのメールアドレスを入力します。
※ この作業をPCで行った場合は、少し勝手が違います。
パソコンで画像認識する場合、メールアドレス入力欄が表示されません。
PCの場合は更新ファイルがダウンロードされ、PC内部のダウンロードフォルダに自動的に格納されます(そのため、メールアドレスを入力する必要がありません)
PCで受信する方が、パケットを消費しませんし、ファイルの解凍からUSBへの転送も楽ですので、こちらをおすすめします。
なお、ファイルサイズは解凍後の状態で、1.56GBでした(筆者のモデルの場合です)
情報の自動入力を確認
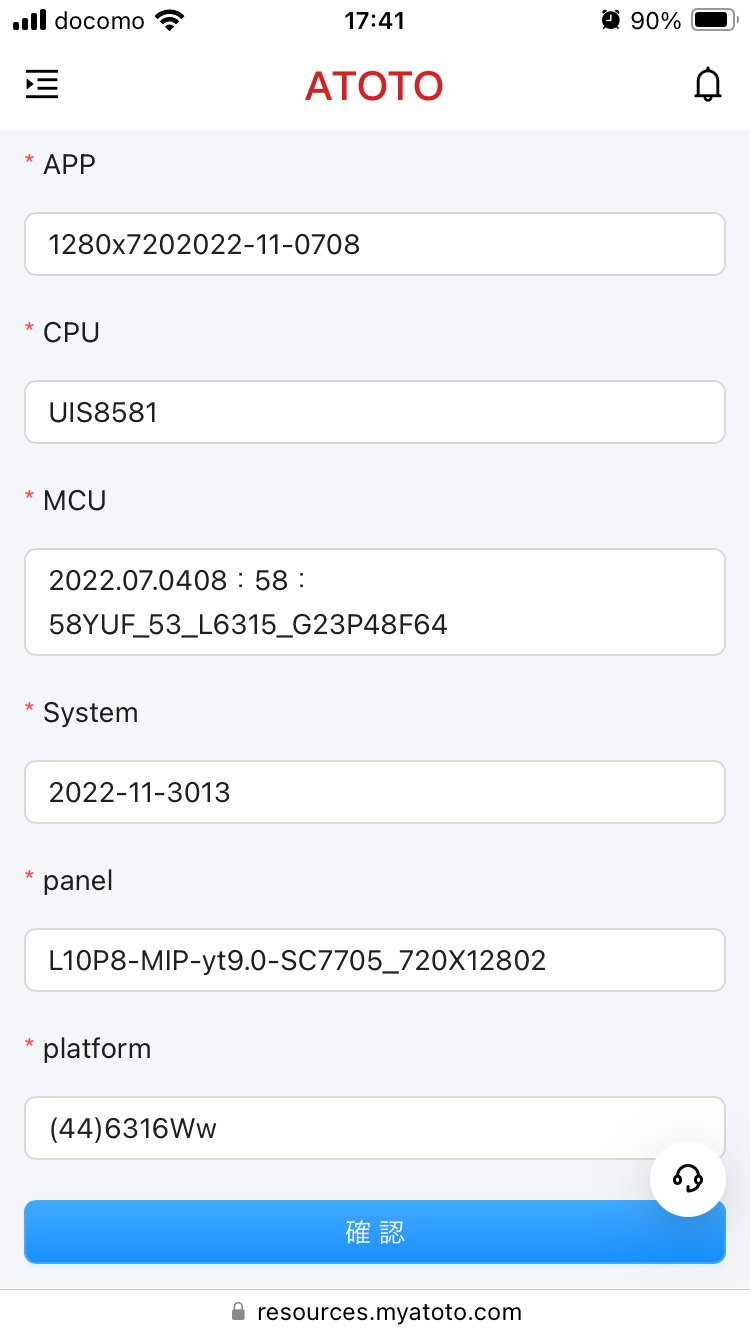
画像認識により、APP、CPU、MCU、System、panel、platform、の情報が抽出、表示されます。
(OCR(Optical character recognition・光学文字認識)という技術が使われています。ピンボケ写真だと文字が認識できないことがありますが、きちんと撮影されていれば、まず大丈夫です)
ここでは、6つの項目すべてに★が付いており、どれもが必須入力事項であることが判ります。
画像が不鮮明などの理由により、いずれかの情報が取得できない場合は、そこが空欄となります。
その場合は、まず、撮影画像に該当項目の表示があることを確認し、
再度画像を撮り直してアップロードを試みましょう。(どうしても駄目な場合は手で入力するしかありません)
更新ファイルの受信

更新ファイルを受診します。
左の画像は、既に最新バージョンだった場合に表示される画面です。
「MCU、APP、SOCに更新されたバージョンがありません」という表示が出ています。
更新バージョンが有る場合は、「更新ファイルを受信する」といった表示が出るはずです。
※ 筆者の場合は、既に最新バージョンに更新済みだったため、これ以上進むことができませんでした。これをお読みの皆さんは、先に進んで更新ファイルを入手して下さい。
事前に入力したメールアドレスに、更新ファイルが添付されて送信されてきます。
これで、更新ファイル入手の工程は完了です。
次は、更新ファイルの解凍と適用に進みます。
トラブル事例 - 該当機種が見つからない
「マニュアルとファームウェア」を選択した際に、以下の画面が表示された時は、要注意です(2024年6月に確認)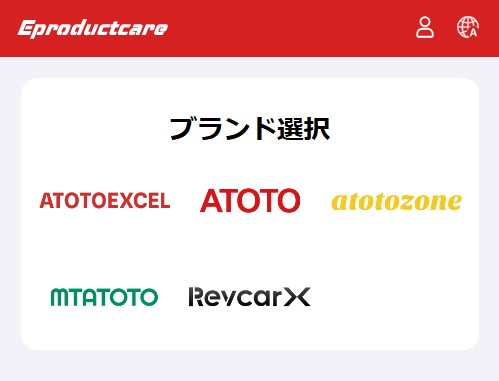
筆者は、S8G2094MS購入後に、最新ファームウエアの存在の有無を確認するため、ATOTOサイトを訪問しましたが、その過程で、上の画像の「Eproductcare.com」に飛ばされ、ファームウエアがダウンロードできないという不具合に遭遇しました。
(2024年4月25日に確認した際には、問題は見られませんでしたが、どうやら最近発生したトラブルのもようです)
この上の画像の状態から、『ATOTO』を選択すると、下の画面に遷移します。

さらに、カーオーディオ → S8と進むと、S8シリーズの機種選択画面に遷移します(下の画像)
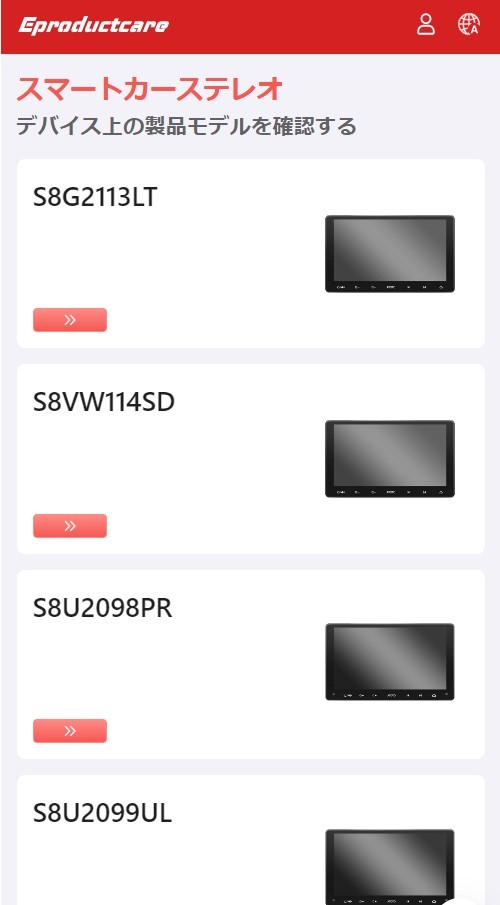
ですがこの機種選択画面には、S8MSがありません。
選択画面に表示されているのは、S8G2113LT、S8VW114SD、S8U2098PR、S8U2099ULの、4機種のみです。
表示されているのは、どれも日本国内では発売されていなかったり、販売店舗が限定されている特殊なモデルです。
国内で入手可能なS8シリーズの主要モデルは、選択画面には表示がないため、ファームウエアをダウンロードすることができません。
結局、該当機種のS8G2094MSが見つからないため、筆者は手詰まりに陥りました。
「Eproductcare.com」に飛ばされた場合の対処法
さまざまな環境でテストし、調査したところ、この「Eproductcare.com」というサイトは、スマホでアクセスした際に表示されるサイトであることが判りました。PC環境下では、この「Eproductcare.com」に飛ばされることなく、正常に作動します。
なお、PCで閲覧している場合でも、ブラウザの横幅を狭めて表示させると、スマホを使用していると誤認識され、同様の不具合が発生します。
パソコンのブラウザで閲覧していると認識させるためには、ATOTOサイトを表示させた時に、左上に『≡』(スマホ用サイトで表示される、典型的な三本メニュー)が表示されない程度まで、ブラウザの横幅を広げる必要があります。
この、閲覧者の機器を識別する『しきい値』ですが、ブラウザの横幅を変えて調査したところ、980ピクセル前後の設定だと判りました。
(そこそこ広めの値です。今どきのパソコンであれば、ブラウザを全画面表示にすれば問題ありません)
ですので、「Eproductcare.com」に飛ばされてしまった場合は、一旦ATOTOサイトのトップページに戻り、『≡』メニューが消えるまで、ブラウザの横幅を広げてください(パソコンの場合)
スマホの場合は、現状では対処法がありません(ATOTOが対処するまで、待つ以外にありません)
結局のところ、筆者はPCで作業することで、この不具合を回避しました。
パソコンを持っている人は対処可能ですが、スマホしか持っていない人の場合は、現状で対処法がありません。
これは単なる、ATOTOのサイト構築ミス、リンクの貼り間違いです。
PCを持っておらず、ファームウエアをダウンロードできずに困っている人は、ATOTOのカスタマーサポートにメールを送り、サイトの修正を急ぐように要望を送りましょう。それくらいしか、できることがありません。
補足
ATOTOサイトは、作り込みが今ひとつです。
「なぜ、このような表示が?何かおかしいのでは?」…と感じた場合は、ATOTOカスタマーセンターへの問い合わせをおすすめします(悩むより、尋ねる方が早いです)
ATOTOカスタマーサポートのメールアドレスは…
support@myatoto.com …です。
※ 筆者は、自己所有のA6PF、S8MSの更新を行い、その経験を元にこのページを執筆していますが、他のモデルの場合、操作体系が異なる場合があるので、ここに書いてある操作手順の通りにいくとは、必ずしも限りません(OSの異なるF7シリーズは特にです)
気をつけよう!
ATOTO Japan storeも、ATOTOの公式サイトですが、こちらのサイトからは、ファームウェアの更新ファイルをダウンロードすることはできません(2024年3月に確認済、URLは"https://atoto.jp")
今アクセスしているサイトがATOTO Japan storeなのか、ATOTO.comなのかは、よく確認しておきましょう。
ATOTO Japan storeは、『店舗サイト』ですので「販売のみ」と捉えると良いです
※ 「よくある質問」や「ご利用案内」といった項目もありますが、開いてみると何も書かれていません(2024年3月時点)
サイト自体が未完成のようで、すべて整わないうちにリリースしているようですが、これは「中国系企業あるある」といったところでしょう。
ファイルの解凍
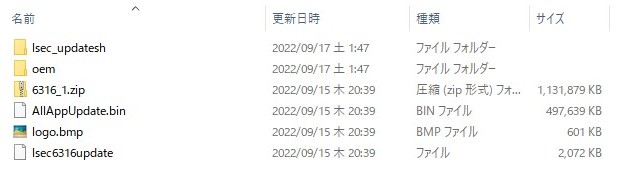
更新ファイルをダウンロードした後は、解凍してUSBメモリに保存します。
ファイル名:「ATOTO_A6_PF_9_Inch_OS_220811」(筆者の場合)
これで、ファームウエア更新の準備は完了です。
前述した通り、解凍後にフォルダを開くと、そのフォルダ内にもzipフォルダが見つかりますが、こちらは解凍してはいけません。
(中のフォルダまで解凍すると、更新に失敗します)
更新用ファームウエアの適用・USBメモリの接続

ダウンロード&解凍したファームウエアを、USBメモリに入れ、ナビと接続します。
ナビとの接続には、外部ストレージ接続ケーブルを使用します。
上の画像の右上に「External Strage」というタグが見えますが、このケーブルがそれです
ここで重要なのは、接続するのは「外部ストレージ接続用」であり、「スマホ接続用ケーブル」ではないということです。
どちらも同じUSB端子ですので、間違えないようにする必要があります。
筆者は、ナビ取付時に「外部ストレージ接続ケーブル」は使用しないと判断し、このケーブルを装着しませんでした。
おかげで、一旦ナビを取り外し、背面端子にケーブルを接続して、ナビを取り付け直すという面倒な手順を踏む羽目になりました。
(このページを見ている皆さんも、気をつけて下さい)
なお、上の画像に写っているUSBメモリは、BUFFALOのオートリターン機能付きの製品です。
(キャップレスで端子が中に引っ込むタイプです)
USB3.0対応で8GBのものを使用していますが、USB2.0のメモリでも何ら問題はありません(転送速度が異なるだけです)
USBメモリについて
パソコンを持っている場合は、(上の画像のような)通常タイプのUSBメモリが使えます。PCを持っていない場合は、スマホの小型端子に接続可能なUSBメモリを用意する必要があります。
iPhoneの場合は、Lightning端子対応のUSBメモリを用意しましょう(iPhone15以降は、タイプC端子となります)
Androidスマホの場合は、Type-C端子に対応したUSBメモリを用意すれば大丈夫です(少し古い製品は、microUSB-Bタイプの場合もあります)
ロジテックのUSBメモリ「LMF-LGU3A016GBK」であれば、microB/タイプC/Lightningの3種類すべてのアダプターが付属しており、iPhoneでもAndroidスマホでも対応可能です。
※ USBメモリの容量は8GBもあれば充分なのですが、できれば大容量のメモリをおすすめします。
64GBや128GBなどの大容量タイプであれば、スマホに保存した動画や画像のバックアップにも、余裕を持って対応可能であり、ファームウェアを更新した後も、役に立つからです。
(なお、更新ファイルの容量は、解凍後の状態で1.56GBでした)
USBメモリ を見てみよう
● USBメモリ タイプC (amazonで検索)
● USBメモリ ライトニング (amazonで検索)
ファームウエア更新開始
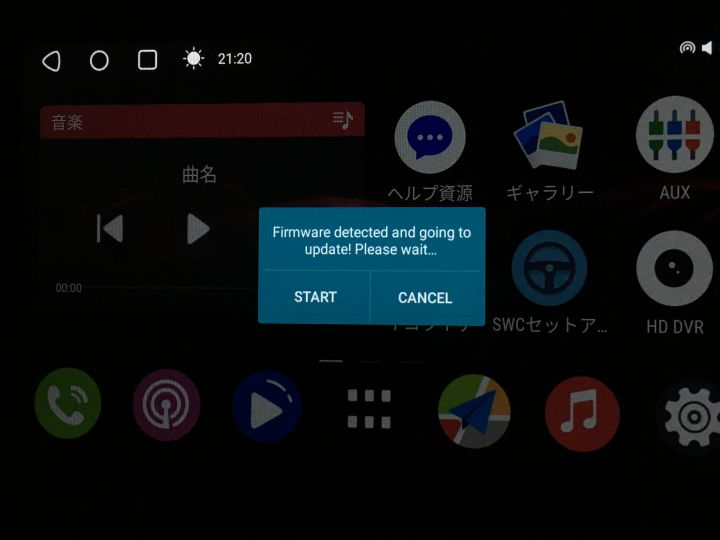
ファームウエアの入ったUSBメモリを正しく接続すると、上の画像のメッセージが現れます。
日本語に訳すと…、
「ファームウエアが検出され、アップデートしています。お待ちください…」
「スタート・キャンセル」
となります。
ここはスタート押して先に進みましょう。
インストール
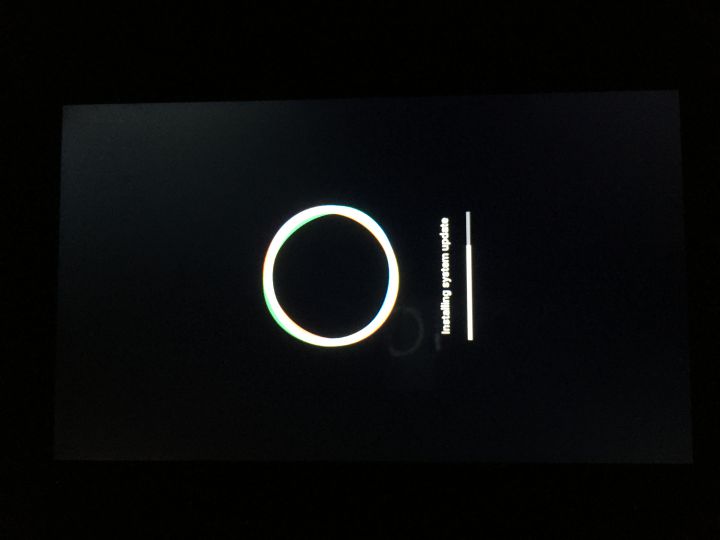
どうやらインストールが始まったようです。
(この光の輪がゆらゆらしている画面は、意外に長く表示されます。気長に待って下さい)
「Instolling system update」という表示は、「システムアップデートをインストール中」という意味です。
右側の縦棒は、インストールの進捗状況を示しています。
細い棒が、下から徐々に太くなっていくのを眺めながら待ちましょう。
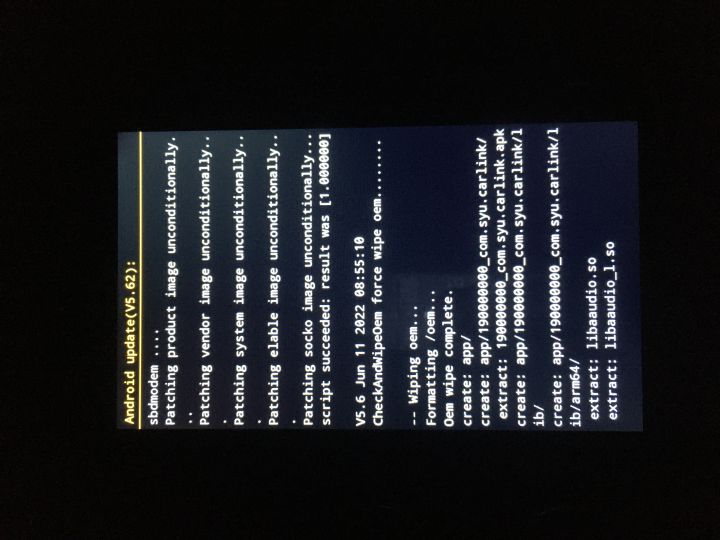
画面は変わり、システムアップデートのログが、上方向に(画面上では左方向)流れていくようになりました。
ログ情報を読み取ってみると…、
スクリプトが走りました。
アプリケーションを生成しています。
ライブラリを抽出しました。
…といったことが表示されています。
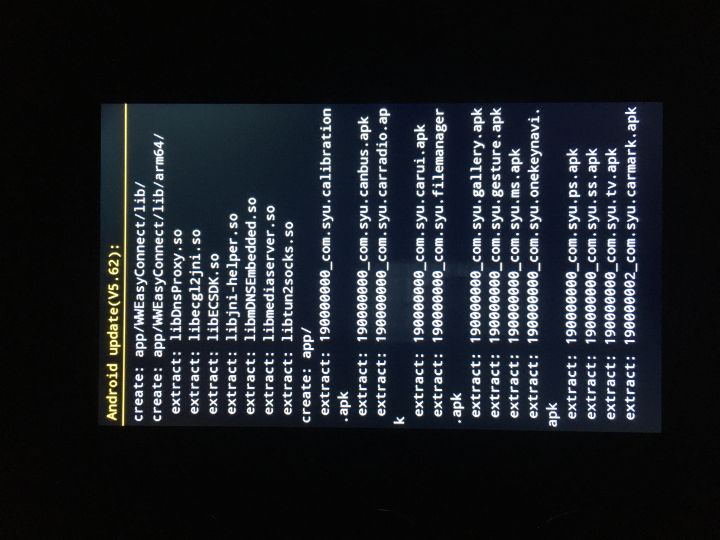
ファイルがどんどんextract(抽出)されていきます。
ログ画面はさらに進みます。
インストール完了
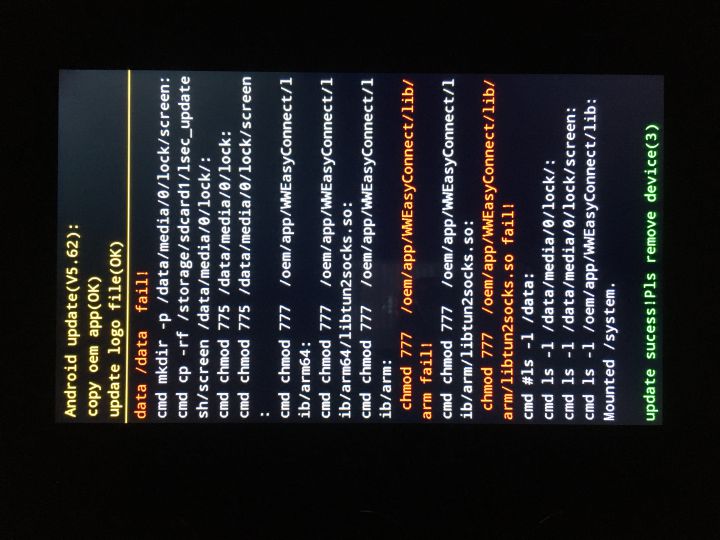
「Fail!(失敗)」という赤文字もいくつか表示されましたが、これは気にしなくて良いとのことでした。(ATOTOに尋ねて確認済みです)
最後にコマンドが入って、システムがマウントされました。
最後の最後に緑文字で、「アップデート成功!さらにデバイス除去(3)」と表示がなされています。
どうやらこれがラストメッセージであり、ファームウエアの更新が終わったようです。
システム再起動
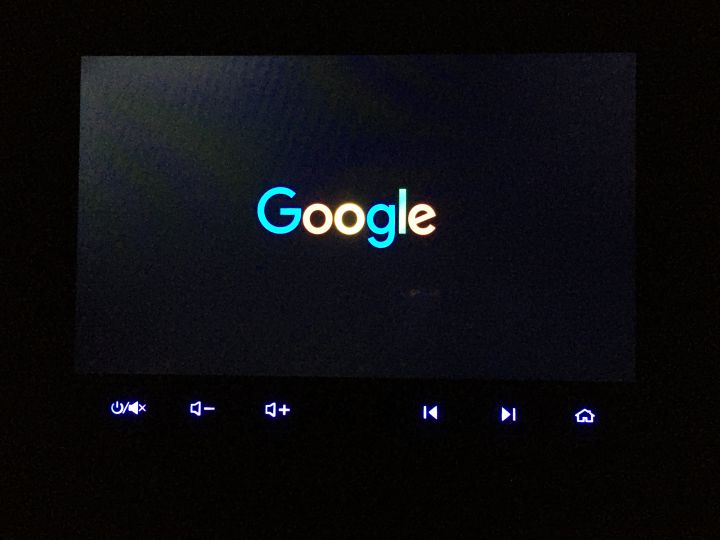
画面は変わり、Googleロゴが燦然と輝き出しました。
システム再起動中というわけですね。
バックグラウンドでは、システムコードがロードされているところなのでしょう。
アンドロイドカーナビは、GoogleのAndroidOSで動いています。
ちなみに、従来型のカーナビOSは、Windows AutomotiveやMicrosoft Autoをベースに、ユーザーインターフェースを作り込んだものが多いです。
ATOTOをはじめとする「アンドロイドカーナビ」は、ナビ機能を社内で作り込むことはせず、Googleナビなどのナビアプリをそのまま利用することで、ナビゲーション機能を実装しています。
このため、ナビ機能の独自化、差別化、作り込みにかかるプログラミング費用や、高精度地図データのコスト負担が無くなりました。
要はナビ機能のプログラミングや地図データに、開発費が一切かかっていないのです。
もっさりとしか動かない従来型の高機能ナビが十万円を軽く超える価格となるのは、地デジチューナーやDVDプレーが付属しているという機器的コストもあるのですが、こういった高額なプログラミング開発費や地図データのコストの積み上がりも要因の一つです。
アンドロイドカーナビ(ディスプレイオーディオ)は、コモディティ化した汎用パーツを組み上げて最低限のUIを作リこめば、それだけで立派にカーナビ製品として成立してしまうため、コスト負担が非常に少なくて済み、それが製品価格に反映されています。
カーナビの世界も、時代が変わったものだなあと、改めて思います。
Googleさん、本当にありがとうなのです。

システム再起動が終了し、ATOTOのメイン画面が表示されました。
ファームウエア更新・完了の確認
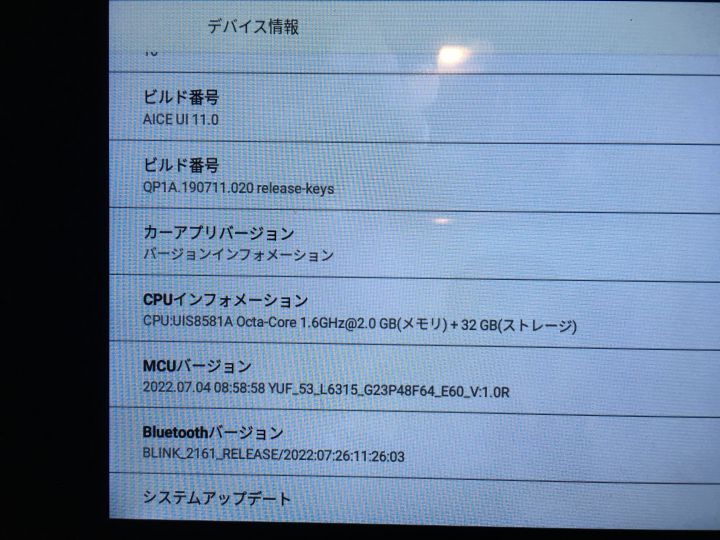
改めて、設定画面からデバイス情報を表示させ…、
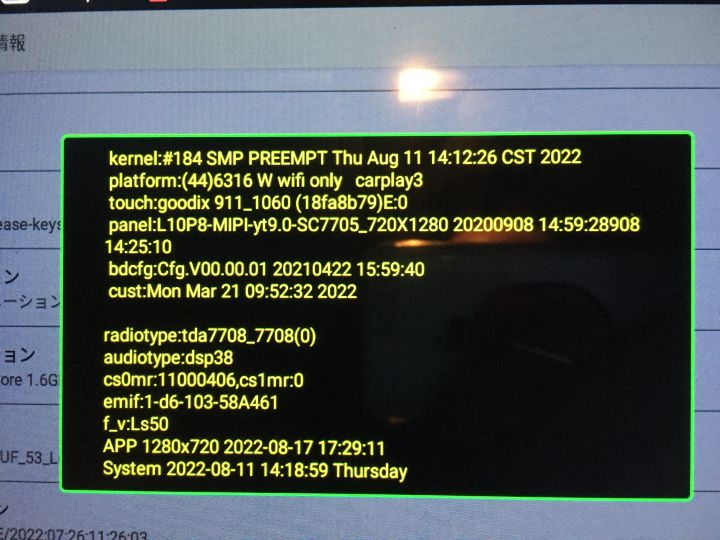
システム日付を確認してみましょう。
最下段の日付は、"System 2022-08-11…"となっています。
更新ファイルと同一の日付となりました。これで、無事ファームウエア更新が終了したことが確認できました。
今回の更新は、細かなバグ修正が主のようで、操作自体には特に変更は見られません。
リリースノートにも、「特定の問題の解決」と「ブートロゴの削除」と書かれており、主に安定性向上のためのファームウエアであることが判ります。
(ハングアップや異常終了を減らすためのアップデートです)
さて、無事に更新が終わったわけですが、
ファームウエア更新を行うと、さまざまな設定が初期値に戻ってしまいます。
面倒な設定作業を、また一からやり直さなければいけません。
ですが、あらかじめ重要な設定値を記録しておけば、設定値が失われた際にも、比較的楽に再設定が可能です。
次のページでは、ATOTOナビの主要な設定手順を紹介していますが、こんなページをわざわざ作っているのも、筆者が自分で再設定する際に、『少しでも楽できるように』と、備忘録替わりに作ったページが元になっています。
● 次ページ:ATOTOナビ設定(記録しておくと役に立つ)
月寅次郎の本(著作)
このページを読んで役に立ったと思ったら、投げ銭代わりに下の本でも買ってやって下さい。※ 自動車の本でなくてスイマセン、このページを作った当人が書いた本です。
※ 電子書籍なので、読まずに購入のみでもOKです。
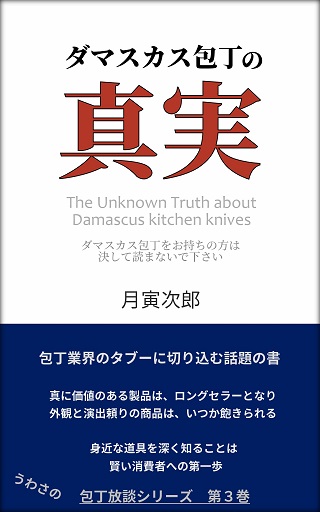 ダマスカス 包丁の真実 | 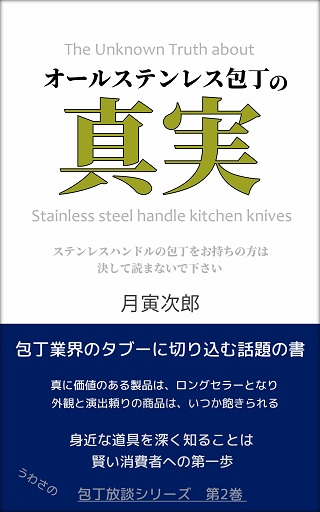 オールステンレス 包丁の真実 | |
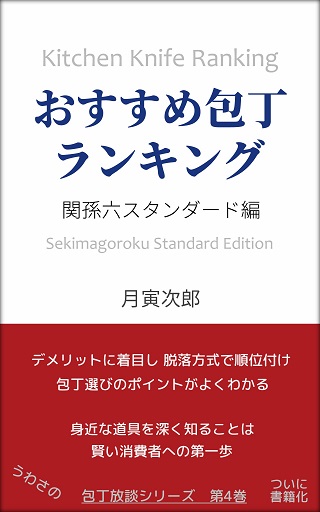 おすすめ包丁ランキング 関孫六スタンダード編 | 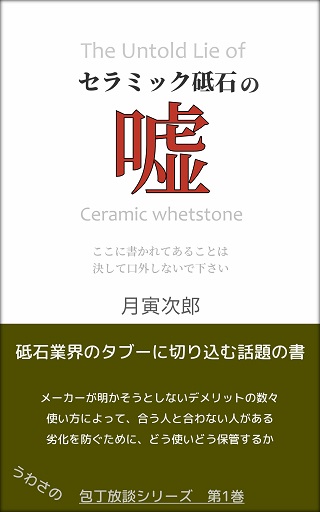 セラミック 砥石の嘘 | |
| 一部の本の紹介です。全作品は、著作一覧ページ をご覧ください。 Kindle Unlimited の無料期間を使えば、全巻読み放題 | ||
サイト内にamazon広告が貼ってありますが、リンク経由で買い物して頂けると助かります。
当サイトには、レンタルサーバー費やドメイン管理料などのコストがかかっており、書籍の売上金はそれらの費用に充当されます。(ワタシの執筆料は0円でタダ働きです)
ナビ交換と取付の目次(自分でDIY)
- ナビ交換・取付(メインページ)
- カーナビの選び方
- ATOTO A6G209PFを購入
- ATOTO S8G2094MSを購入
- インパネ外し(鏡を使ってカプラを楽に外す)
- ナビロックボルト取り外し
- カーナビの配線・接続ケーブルの確認
- カーナビ専用ハーネスの自作
- ギボシ端子のかしめ方(よくある失敗と対処)
- カーナビ作動確認(仮接続)
- GPSアンテナ取付
- カーナビ取付 ステー装着
- カーナビ取付 インパネカット加工
- カーナビ取付 配線接続、固定
- ファームウエア更新(ATOTOナビ) ← 現在のページ(今ココ!)
- ATOTOナビ設定(記録しておくと役に立つ)
- 使用後レビュー(Carplayナビ、メリットは大きい)
- Androidカーナビ、気になる点(今後の改善に期待)
- 車で使っているアプリ
サイトのトップページ