
カーナビ作動確認(仮接続)
カーナビ作動確認(仮接続)

細かなインストールやフィッティングは後回しとして、まずは仮接続を行い、CarPlay対応Androidカーナビ「ATOTO A6G209PF」の作動確認を行いました。
GPS電波の受信、ラジオ電波の受信、スマホ接続時のナビ操作や音楽再生など、一通りの機能が問題なく作動するかの確認作業です。
ナビ交換と取付の目次(自分でDIY)
- ナビ交換・取付(メインページ)
- カーナビの選び方
- ATOTO A6G209PFを購入
- ATOTO S8G2094MSを購入
- インパネ外し(鏡を使ってカプラを楽に外す)
- ナビロックボルト取り外し
- カーナビの配線・接続ケーブルの確認
- カーナビ専用ハーネスの自作
- ギボシ端子のかしめ方(よくある失敗と対処)
- カーナビ作動確認(仮接続) ← 現在のページ(今ココ!)
- GPSアンテナ取付
- カーナビ取付 ステー装着
- カーナビ取付 インパネカット加工
- カーナビ取付 配線接続、固定
- ファームウエア更新(ATOTOナビ)
- ATOTOナビ設定(記録しておくと役に立つ)
- 使用後レビュー(Carplayナビ、メリットは大きい)
- Androidカーナビ、気になる点(今後の改善に期待)
- 車で使っているアプリ
電源ハーネス(20Pカプラ・メイン配線)

カーナビにおけるメインハーネス(この車両(スバルXV)の場合は20Pカプラ)を接続し、車両からナビ側へ電力供給を可能にします。
20Pカプラを接続することで、前後右左のスピーカー出力も可能となります
(20極カプラに音声出力端子が内蔵されており、各スピーカーケーブルにつながっています)
パーキング・リバース・車速信号(5Pカプラ)

パーキング信号、リバース信号、車速信号をやりとりするための「5Pカプラ」を接続します。
※ 車速信号(車速パルス)については、ナビ側に入力端子が無いため、ケーブルを末端処理してフリーにしています。
GPSアンテナ

GPSアンテナを接続します。
既設置のGPSアンテナとは端子が異なるため、GPSアンテナを新たに設置しなおす必要がありますが、アンテナはとりあえずダッシュボードに仮置きして作動確認に進みます。
このナビのGPSアンテナ端子は、抜け止め用のナットで固定するタイプになっていました。
こういう小さなナットは、トルクをかけ過ぎに要注意です。
指を一本だけ引っ掛けて、クィックィッと、ネジ溝が締まっていく感覚を指先に感じながら締めます。
このケーブルのみ「ナット固定」となっていますが、これは自動車によく使われるカプラ接続よりも、アンテナの同軸ケーブルの方の規格に合わせているためでしょう。
標準規格品を使うことで汎用アンテナを流用できるため、専用カプラ端子のGPSアンテナを用意するよりも、コストが安く済みます。
画像に映っているのはわたしのお気に入り工具、STAHLWILLE(スタビレー)のコンビネーションレンチです(ドイツ製)
内側にえぐりの入れられた柄は、軽さと強度を併せ持ち、指を当てた時のフィット感も良いです。
ピカピカメッキのSnap-onよりも、この『いぶし銀仕上げ』のレンチの方がエモいです。
GPSアンテナの具体的な取り付け方については、
● GPSアンテナ取付 のページをご覧ください。
(両面テープ等を使わずに固定する裏技や、自作の電波反射板等を紹介しています)
リアビューカメラ(映像)

リアカメラ映像信号ケーブルを接続します。
この部分は一般的なRCA端子となっていました。(オーディオ製品に多用されるピンケーブルです)
ラジオアンテナ(FM/AM)

FM/AMラジオアンテナケーブルを接続します。
マイクケーブル
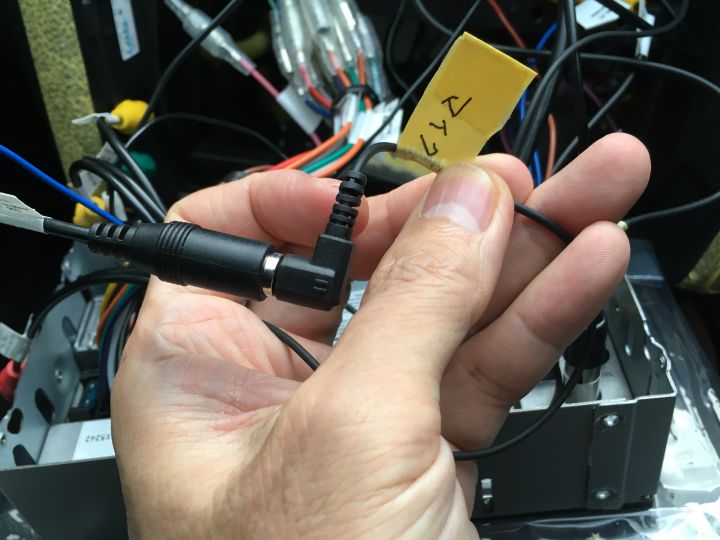
マイクケーブルを接続します。
端子は3.5mmのミニ端子であり、既存のマイクと同仕様でしたので、わざわざマイクを設置しなおす必要がありません。
どうやら既存のマイクがそのまま使えそうです。
ステアリングスイッチの配線

ステアリングホイールスイッチの配線ケーブルは、メイン電源用20Pカプラに接続します(上の画像の4番端子に接続箇所が設けられています)
接続後は、ATOTOナビのステアリングホイール設定画面を表示させ、ステアリングスイッチを長押しして機能を学習させます。

ステアリングスイッチの詳しい解説については、
● ステアリングスイッチ のページをご覧ください。
(文章量が多くなったため、別ページに分割しました)
ケーブル類接続終了・作動確認

仮接続ではありすが、一応の配線が終わりました。
(ケーブル類の結束、ナビ本体の固定はしていません。あくまでも繋いだだけの状態です)
これで電源を入れれば、カーナビ(ディスプレイオーディオ)が作動するはずです。

車両の電源をONにして、ナビに通電させてみました。
最初にメーカーロゴが表示されました。(起動中の画面のようです)
どうやら通電は問題ないようです。
自作の20P専用ハーネスは、正常に機能を果たしているようです。
これから、各機能の作動確認をやっていきます。
上部の液晶ディスプレイの手前に置いてあるのはGPSアンテナです(作動確認用で、設置と固定、ケーブルの取りまとめ等は後回しです)
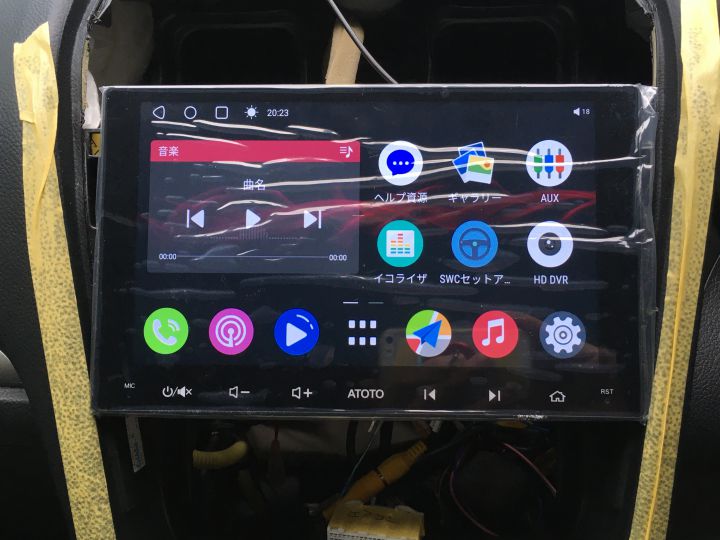
画面が変わって、種々のアイコンが表示されました。
こちらがどうやら、ATOTOナビのメイン画面のもようです。
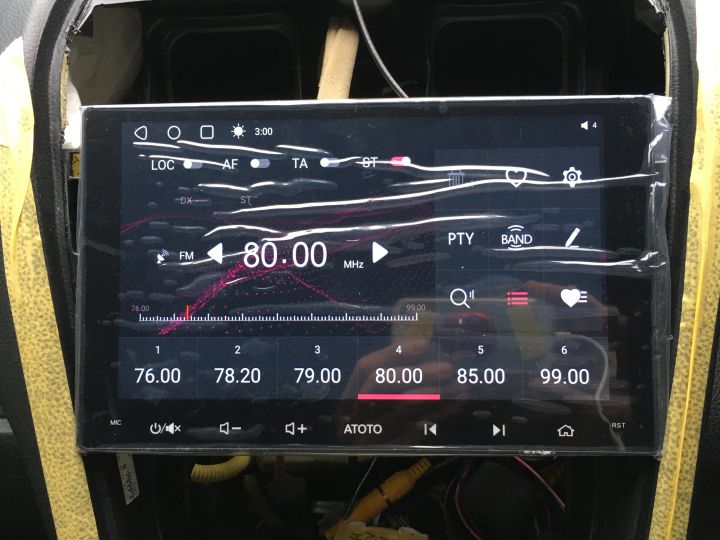
ラジオを作動させてみました。
局名は未入力ですが、ラジオの受信はFM/AMともに良好です。
前後左右のスピーカーもきちんと稼働しており、スピーカー接続に問題が無いことも確認できました。
補足
ラジオの局名の入力などの各種設定は、このタイミングでは実施せずに、後回しにした方が良いです。
ファームウエアのアップデートを行うと、各種設定値が初期化されてしまうため、せっかく入力が無駄になってしまいます。
(ラジオ局名、オーディオイコライザーの設定、バックカメラの基準線等、Wifi、bluetooth、各種アプリのアカウント登録等、さまざまな設定値をすべて入れ直すのは、それなりに時間と手間がかかります。)

オーディオの設定は、ラウドネス、周波数イコライザー、音場、時間修正、ステレオエンハンサー、バスブースト、クロスオーバーフィルターなど、多岐にわたっており、そこそこ充実しています。
さまざまな設定項目をいじって、最適な音場感を探ってみましたが、前述のようにファームウエアの更新ですべて初期化されてしまいました(泣)
オーディオ設定は、ファームウエア更新後にじっくり追い込んだ方が得策です。
オーディオ設定の詳しい解説については、
● オーディオ設定 のページをご覧ください。
(文章量が多くなったため、別ページに分割しました)
ファームウエア更新の手順については、
● ファームウエア更新(ATOTOナビ) のページをご覧ください。
ATOTO製品の日本語表記について
上の画像で、「岩」と表示されているのは、音楽ジャンルの「ロック」のことです。
ラジオ画面では、局(ステーション)であるべきところが、「駅」となっていました。
日本語表示は、英語をそのまま翻訳している部分が多々見られ、部分的に不自然です。
ただ意味不明という程でもありません。
(この部分は、ATOTOに改善要望を依頼しています。「このような適当な表記を放置していると、日本市場でのシェアが伸びず、メーカー信頼度も地に落ちるよ」とプレッシャーをかけておきましたので、そのうち修正ファームウエアが配布されると見ています)
GPS電波の受信
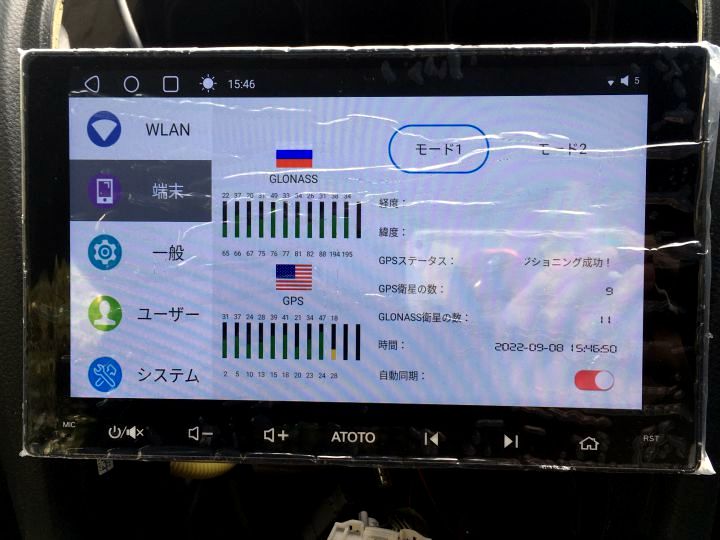
GPS電波が正常に受信できているか、確認をします。
設定から入っていって、端末のタブからGPSを表示させ、電波状況を見てみます。
こちらはモード1
ロシアのGLONASS、アメリカのGPS、ともに受信できています。
受信している衛星の数も充分です。
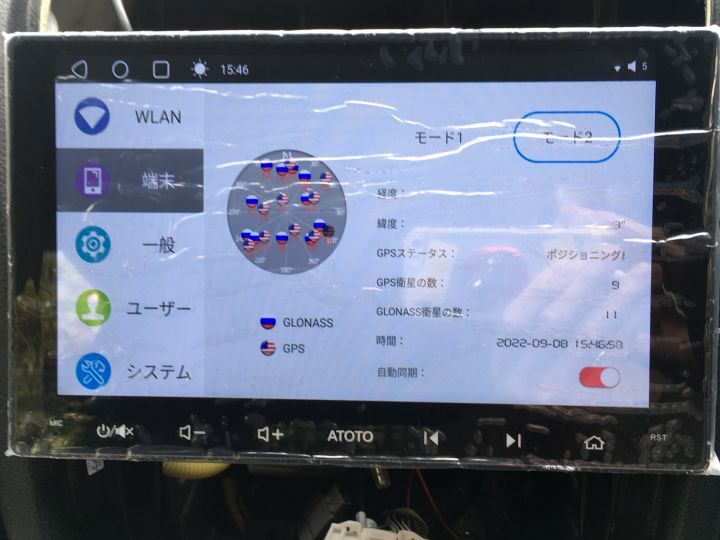
こちらはモード2、天球にある衛星の位置を示しています。
GPS電波を受信することで、ナビ側の時計も同期され、正しい時刻が表示されるようになりました。
GPSの作動は問題ないもようです。
GPSアンテナの具体的な取り付け方については、
● GPSアンテナ取付 のページをご覧ください。
後で調べてわかったことですが、
スマホを接続してCarPlay(もしくはAndroid Auto)でGoogleナビ等を使用する場合、スマホ内蔵のGPSが使用されます。(車両に設置したGPSアンテナは使用されない)
ナビ側は、CarPlayを利用してスマホが送出する画像をそのまま映しているに近い
個人的にはスマホを接続してCarPlayで使用するケースがほとんどのため、ナビ側のGPS機能はあまり使う機会が無いのが現状です。
Wi-FiとBluetooth
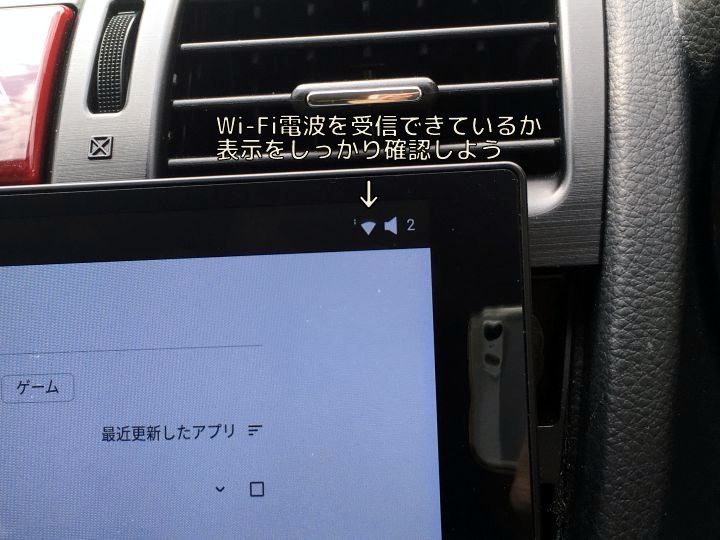
Wi-Fiの設定を行い、電波強度を確認しました。
この車両は、自宅のWiFi電波が届く場所に駐車しているため、自宅WiFiパスワードを入れることで、WiFiが使えるようになります。
無料Wi-Fi電波が届く場所では、You Tubeなどの動画もパケットを消費することなく視聴可能です。
bluetoothの設定も済ませ、スマホと接続できるようにしました。(有線接続も可能です)
Wi-FiとBluetooth接続に関しては、
● ATOTOナビ設定(記録しておくと役に立つ) のページをご覧ください。
各種アプリ(道路情報・天気)
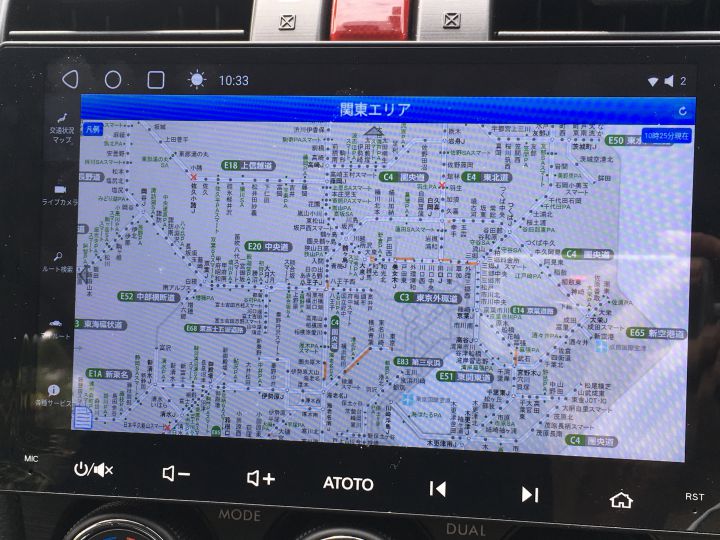
Wi-Fi接続が完了したところで、自動車の運転に役に立つアプリを入れてしてみました。
道路情報アプリとして「iHighWay」を、天気アプリとして「ウェザーニュース」をインストールし、作動確認を行っています。
自動車の運転に役立つアプリに関しては、
● 車で使っているアプリ のページをご覧ください。
(文章量が多くなったため、別ページに分割しました)
Apple CarPlay
ナビにスマホを接続し、Apple CarPlayの作動確認を行います。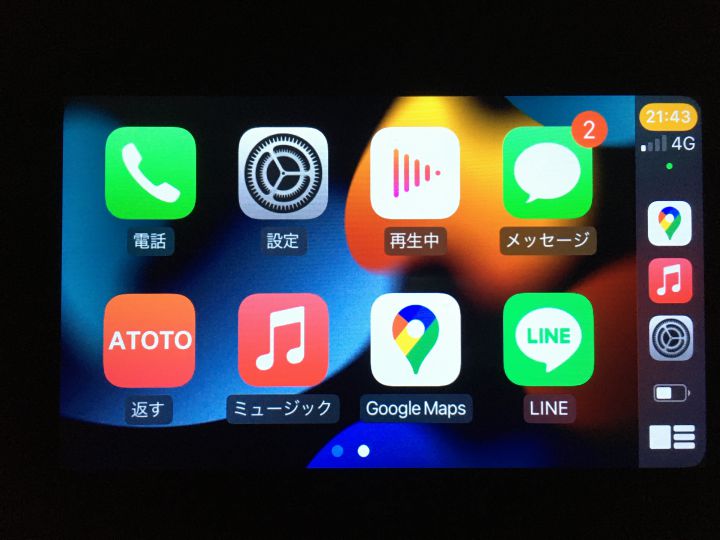
こちらがCarPlayの画面です。
右下にあるのは、表示スタイルのピクトグラムです。
この部分をタップすることで、表示スタイルの変更が可能です。
(実際にタップすると、下の画像のようになります)
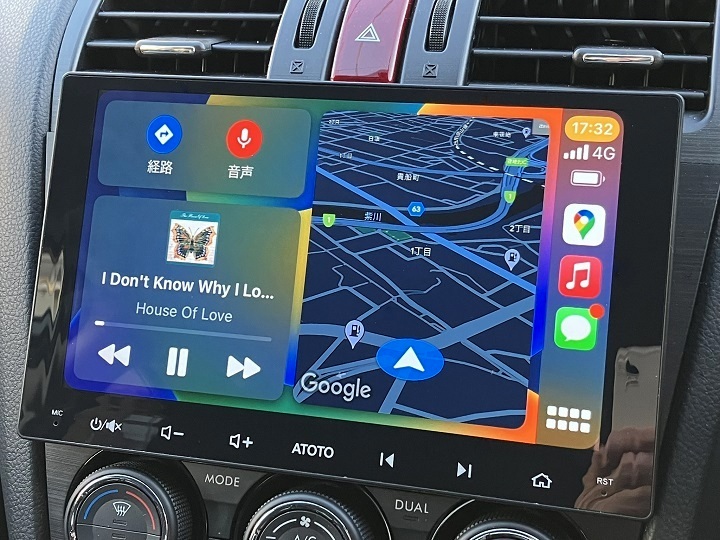
こちらが、CarPlayの画面分割表示(マルチ表示)です。
ナビゲーションと音楽再生を一度に表示させることが可能です。
CarPlayの詳しい解説については、
● CarPlay(使用例・対応アプリ) のページをご覧ください。
(文章量が多くなったため、別ページに分割しました)
リアビューカメラ
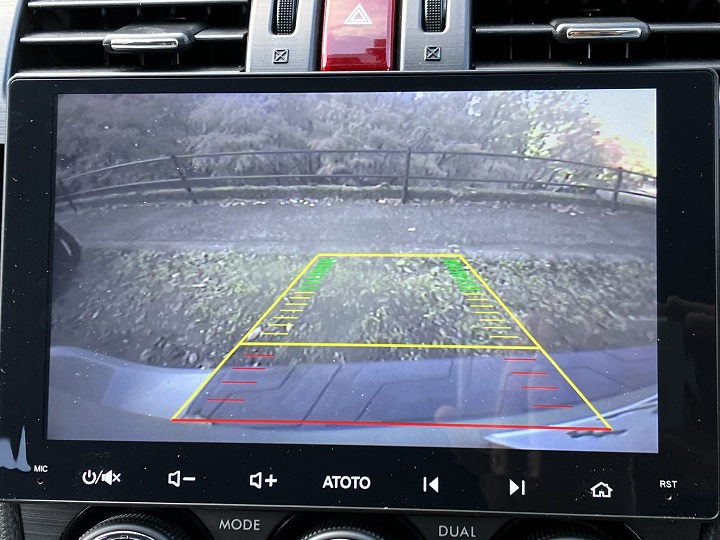
ナビを交換する事によって、従来の後部カメラをそのまま接続できるか少々不安でしたが、既存のケーブルを接続するだけで、問題なく作動しました。
映像ケーブル端子は普通のRCA、
カメラ用電源は、これまで通り20Pカプラの途中の『分岐配線』に接続、
カメラ用アースをシャーシに落とすことで、映像が繋がりました。
(リバース信号との接続も必要です。これがないとバックギアに入れた際にカメラが起動しません)

こちらは、アース線接続の様子です。
リアビューカメラの詳しい解説については、
● リアビューカメラ のページをご覧ください。
(文章量が多くなったため、別ページに分割しました)
接続後作業である、「リアビューカメラの設定(基準線の調整)」や、「後退時オーディオ音量の自動調整の設定」についても言及しています。
アンドロイドナビ「A6G209PF」の作動確認を終えて
このように、一通りの作動確認が終わりました。実際に操作してみると、かなり多機能であることがわかります。
自動車にスマホ(タブレット)が付いたような感じです。
作動に問題ないことがわかりましたので、この後は使用しなくなった地デジアンテナ配線等の結束・固定、そしてナビ(DA)を車両に固定する作業に移ります。
まずは不使用配線の取りまとめからです。
それでは、次のページ「GPSアンテナ取付」に移りましょう。
ATOTO A6G209PF 今の価格を見てみよう
● ATOTO A6G209PF (amazon 商品ページ)
● ATOTO A6G209PF (楽天で検索)
同じ9インチで、より高性能を目指すなら、S8G2094MS
● ATOTO S8G2094MS(amazon 商品ページ)
● ATOTO S8G2094MS(楽天で安い順に検索)
ナビ交換と取付の目次(自分でDIY)
- ナビ交換・取付(メインページ)
- カーナビの選び方
- ATOTO A6G209PFを購入
- ATOTO S8G2094MSを購入
- インパネ外し(鏡を使ってカプラを楽に外す)
- ナビロックボルト取り外し
- カーナビの配線・接続ケーブルの確認
- カーナビ専用ハーネスの自作
- ギボシ端子のかしめ方(よくある失敗と対処)
- カーナビ作動確認(仮接続) ← 現在のページ(今ココ!)
- GPSアンテナ取付
- カーナビ取付 ステー装着
- カーナビ取付 インパネカット加工
- カーナビ取付 配線接続、固定
- ファームウエア更新(ATOTOナビ)
- ATOTOナビ設定(記録しておくと役に立つ)
- 使用後レビュー(Carplayナビ、メリットは大きい)
- Androidカーナビ、気になる点(今後の改善に期待)
- 車で使っているアプリ
サイトのトップページ